Windows 11 10とMacでOfficeを再インストールする方法
本記事では、Microsoft Office(マイクロソフト オフィス)のアプリを再インストールする方法について、Windows 10とMacの場合に分けて解説しています。
過去バージョンの再インストール方法や、再インストールできない場合の対処方法についても記載しておりますので、お困りの際にお役立てください。
Windows 10でOffice 365を再インストールする方法
このセクションでは、Surfaceを使用してWindows 10でOfficeを再インストールする方法をご紹介します。
再インストールはMicrosoft アカウントにサインインして行います。
Microsoft 365 Personal(Office 365 Solo)の再インストール
このセクションでは、Microsoft 365 Personalの再インストール方法について解説します。お使いのOfficeがOffice 2016やOffice 2019の場合も、同様にして再インストールが可能です。
作業時間:10分
-
Microsoft アカウントにサインインする
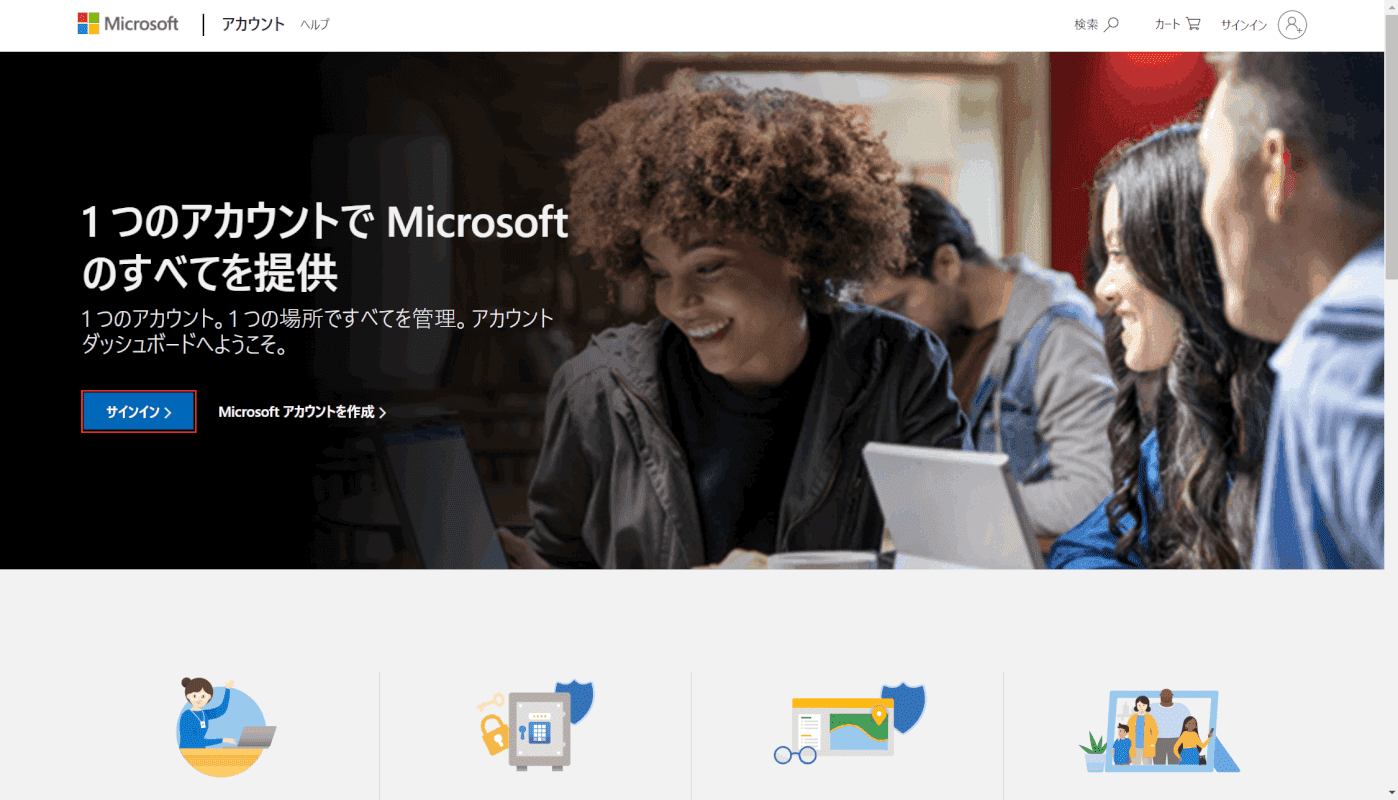
Microsoft アカウントにアクセスし、【サインイン】ボタンを押します。
-
アカウント名の入力
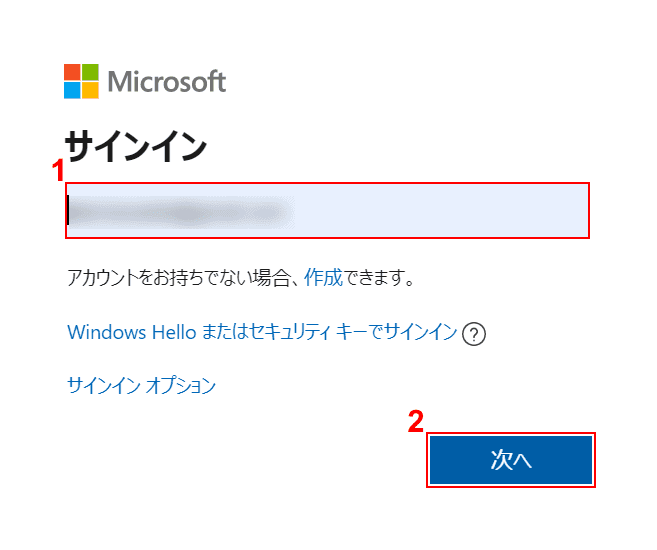
Microsoftのサインインページが表示されました。 ①『メール、電話、またはSkype』を入力し、②【次へ】ボタンを押します。
-
パスワードの入力
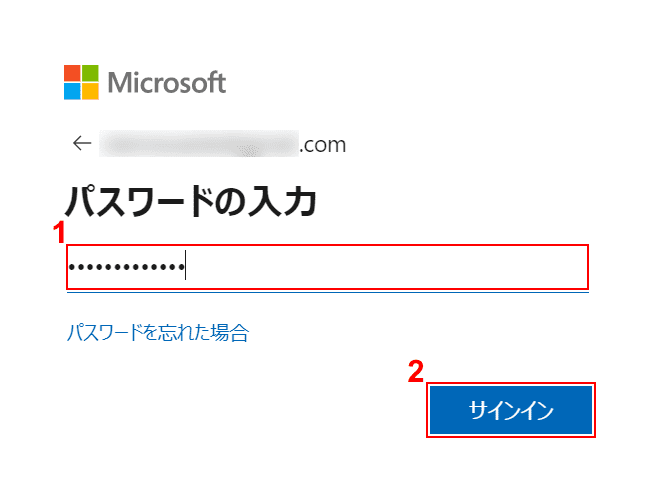
①『パスワード』を入力し、②【サインイン】ボタンを押します。
-
サインイン状態の維持について回答する
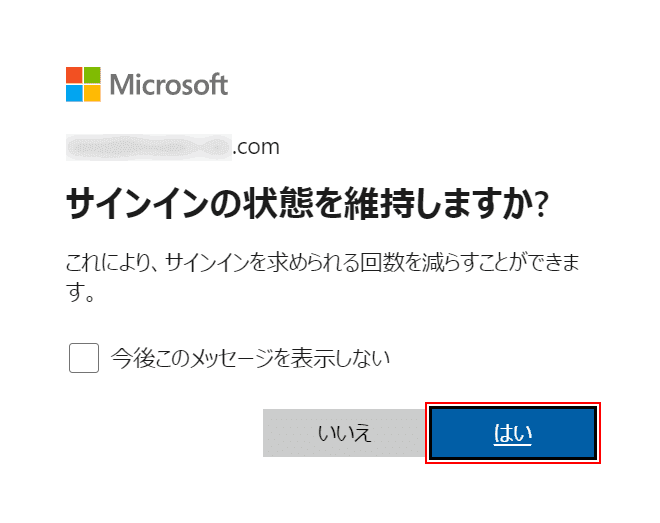
サインイン状態の維持に関して、【任意の回答(例:はい)】ボタンを押します。
-
再インストールするOfficeの選択
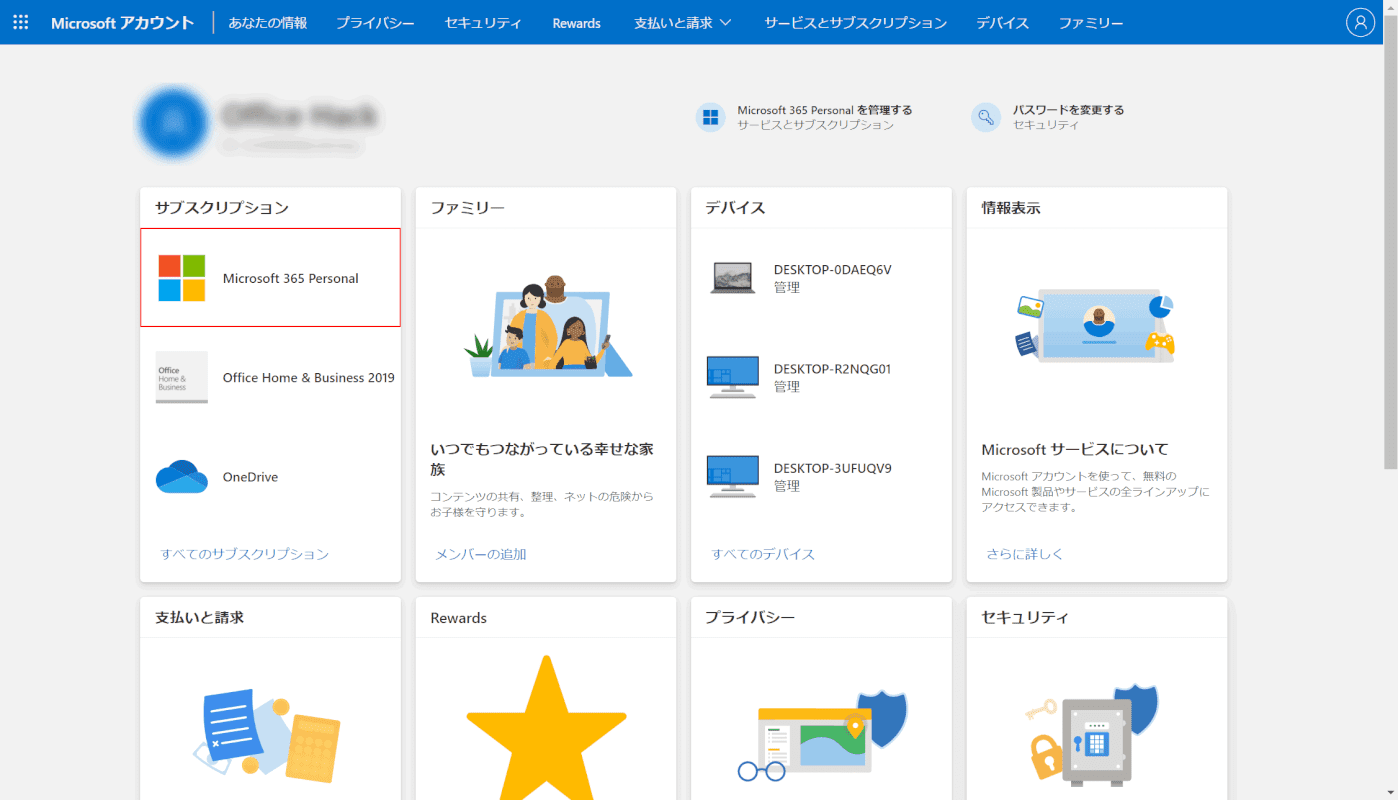
「サブスクリプション」の中から【再インストールしたいアプリケーション(例:Microsoft 365 Personal)】を選択します。
-
「Office のインストール」ボタンを押す
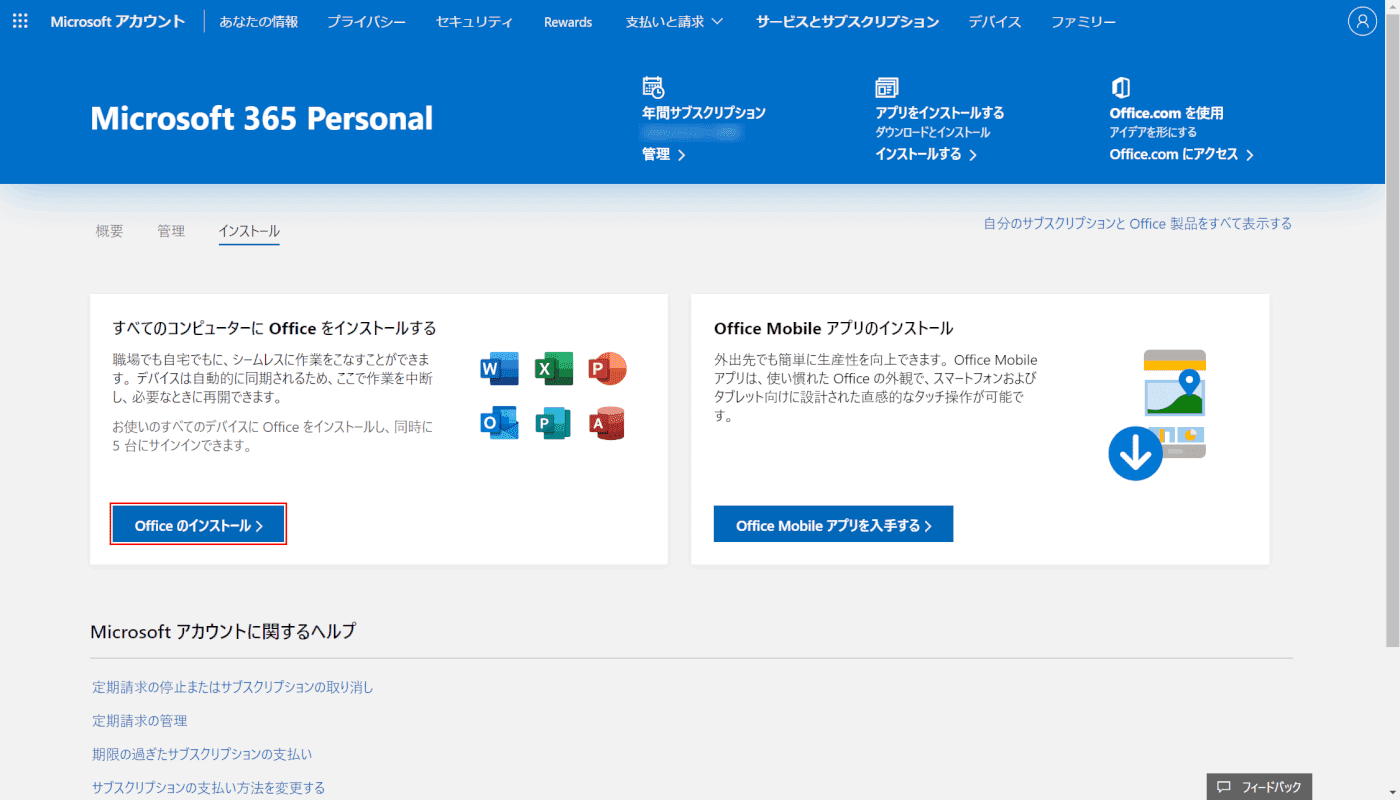
【Office のインストール】ボタンを押します。
-
「インストールする」ボタンを押す
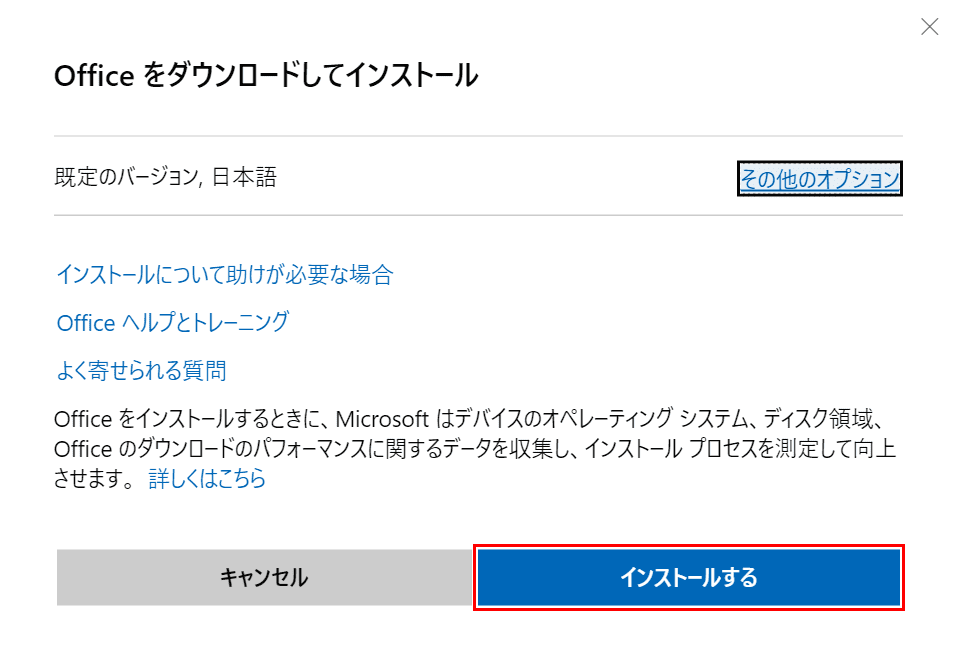
「Office をダウンロードしてインストール」ダイアログボックスが表示されました。【インストールする】ボタンを押します。
-
フォルダを開く
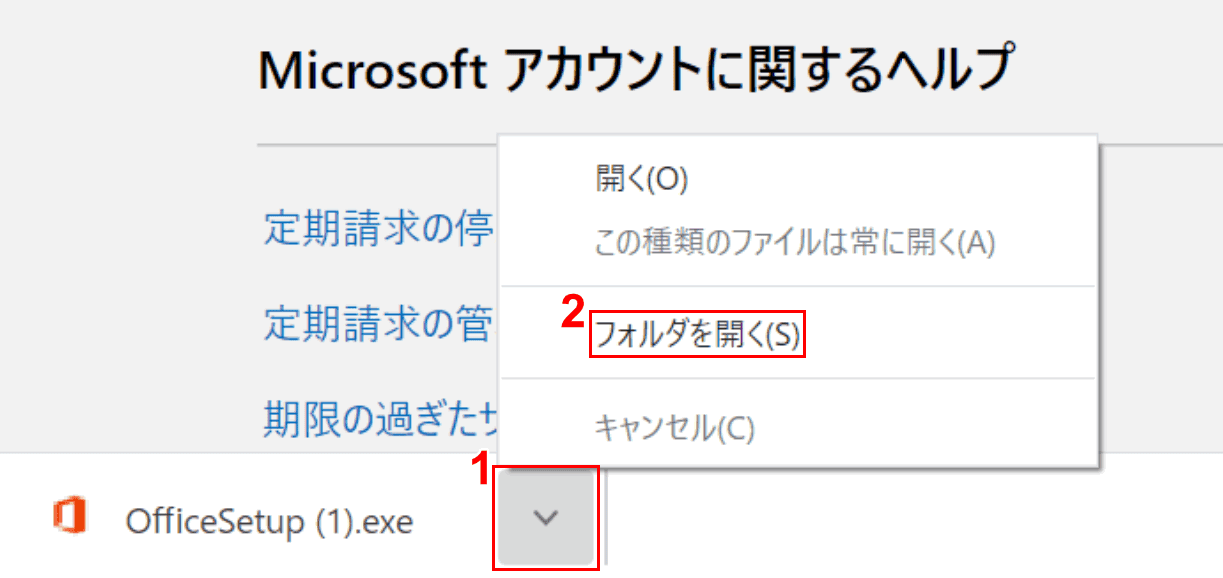
①画面左下【矢印】ボタンを押し、②【フォルダを開く】を選択します。
-
ファイルをダブルクリックする
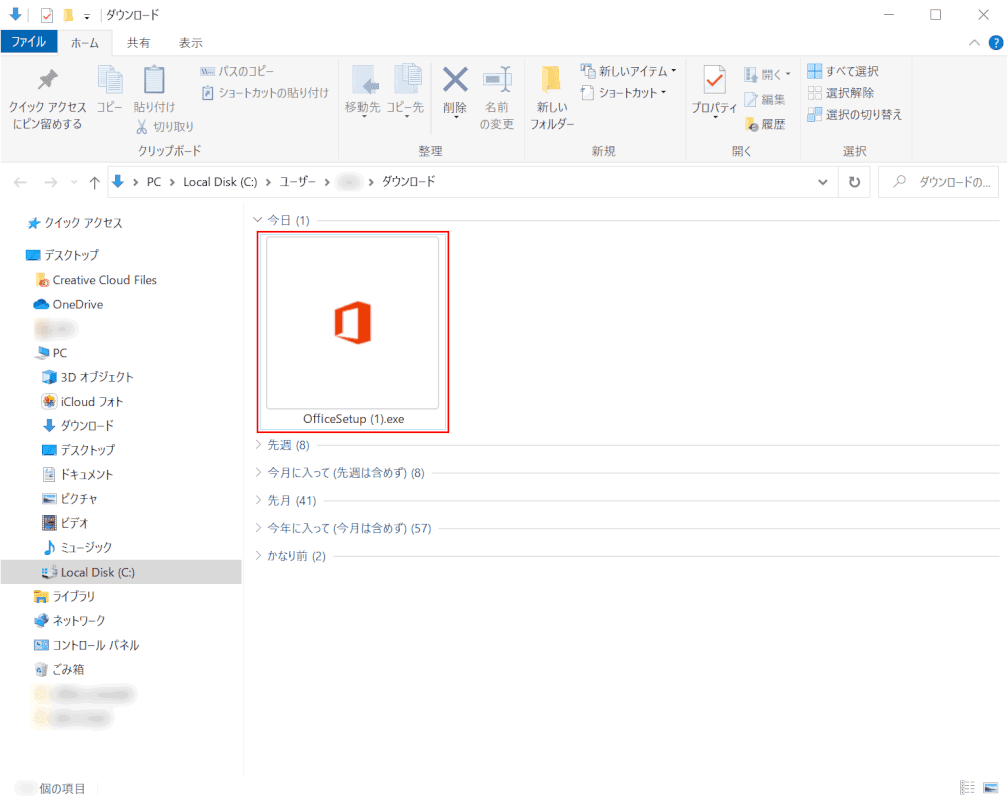
「ダウンロード」フォルダが開きました。 【OfficeSetup(1).exe】をダブルクリックします。
-
変更の許可
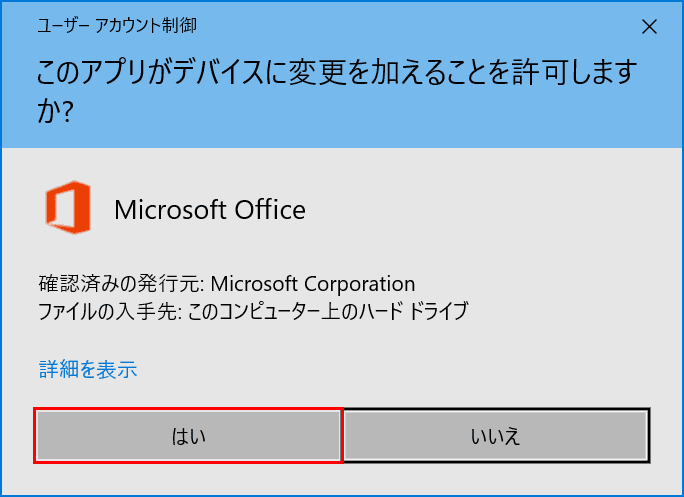
「ユーザー アカウント制御」ダイアログボックスが表示されました。 【はい】ボタンを押すと、再インストールが開始されます。
Office 2019の再インストール
Office 2019の再インストール方法については、下記の記事をご覧ください。
過去のバージョンの再インストール
Office 2013などの古いタイプのOfficeの場合には、Microsoftのセットアップサイトから再インストールする方法があります。
Microsoftアカウントにログインし、プロダクトキーを入力すると、再インストールが可能になります。
プロダクトキーが分からない場合は、下記セクション「Officeのプロダクトキーを紛失した場合」をご覧ください。
Office for Macを再インストールする方法
このセクションでは、Office Home & Business 2019をMacに再インストールする方法について解説します。
お使いのOfficeがOffice 2016やMicrosoft 365 Personalの場合も、同様にして再インストールが可能です。
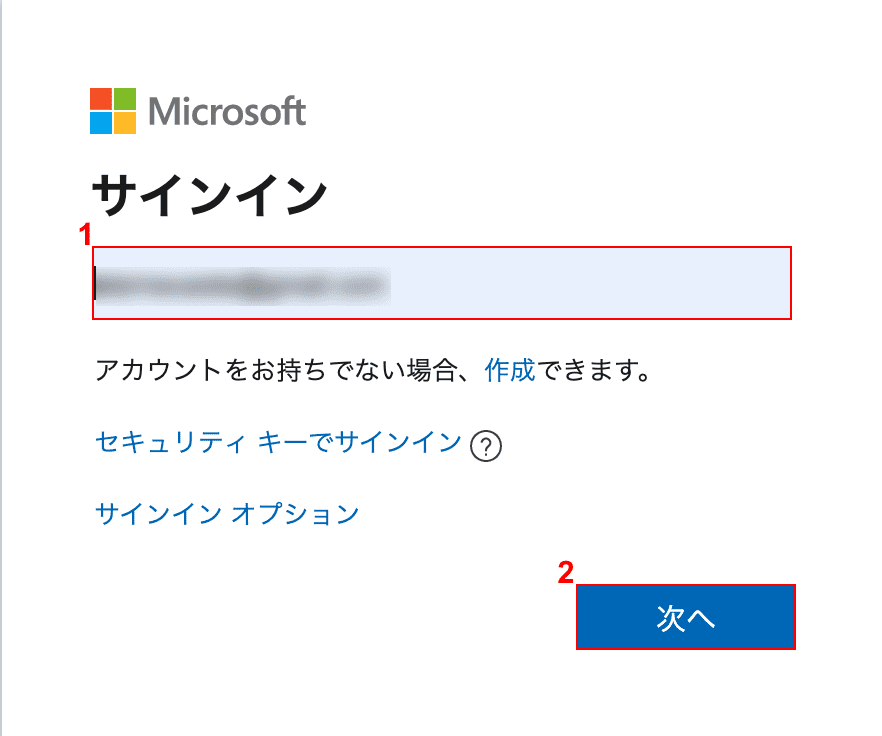
Microsoftのサインインページが表示されました。
①『メール、電話、またはSkype』を入力し、②【次へ】ボタンを押します。
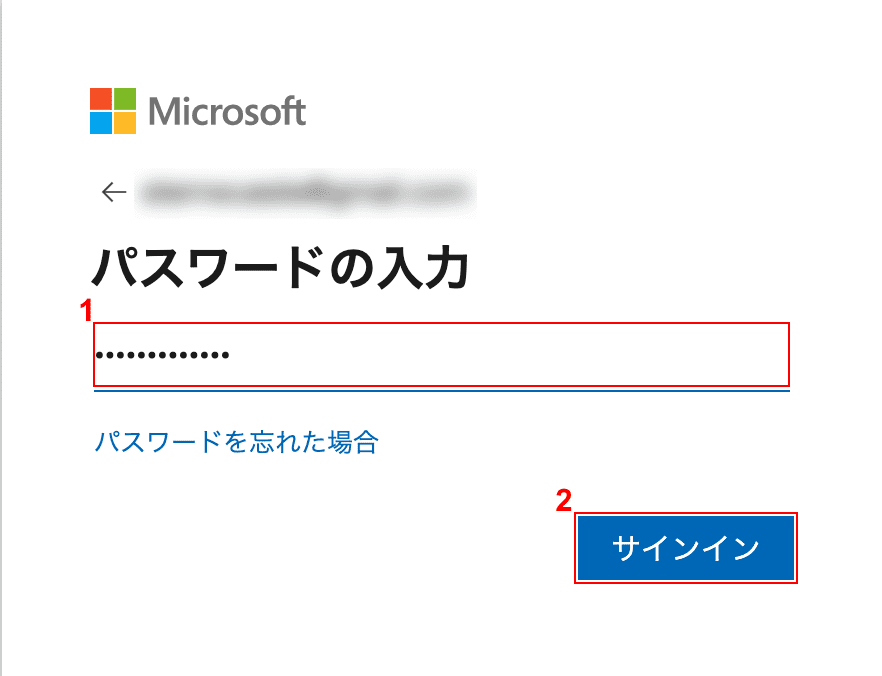
①『パスワード』を入力し、②【サインイン】ボタンを押します。
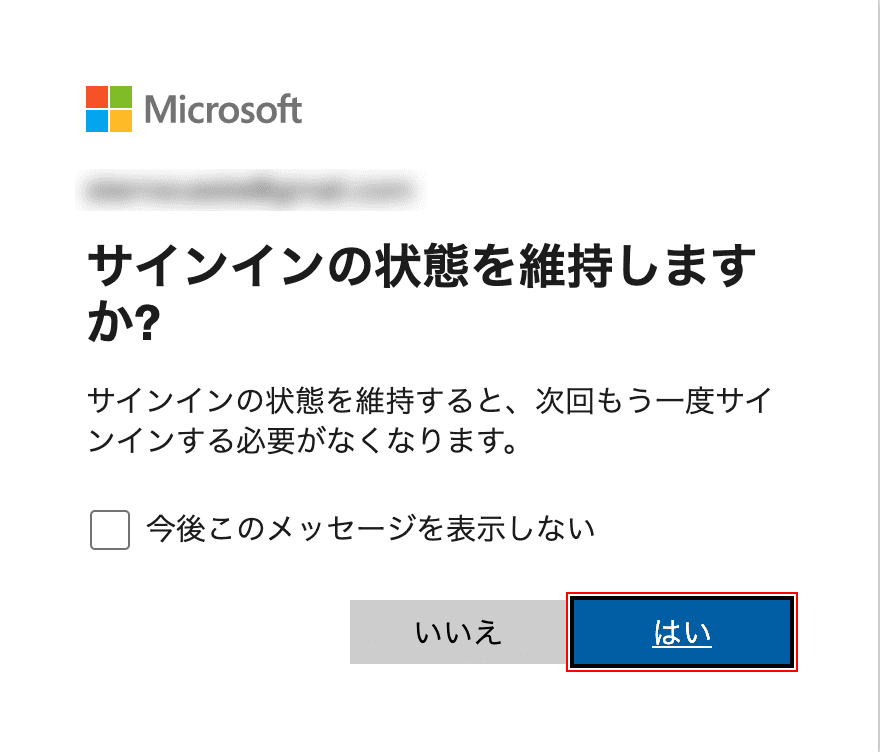
サインイン状態の維持に関して、【任意の回答(例:はい)】ボタンを押します。
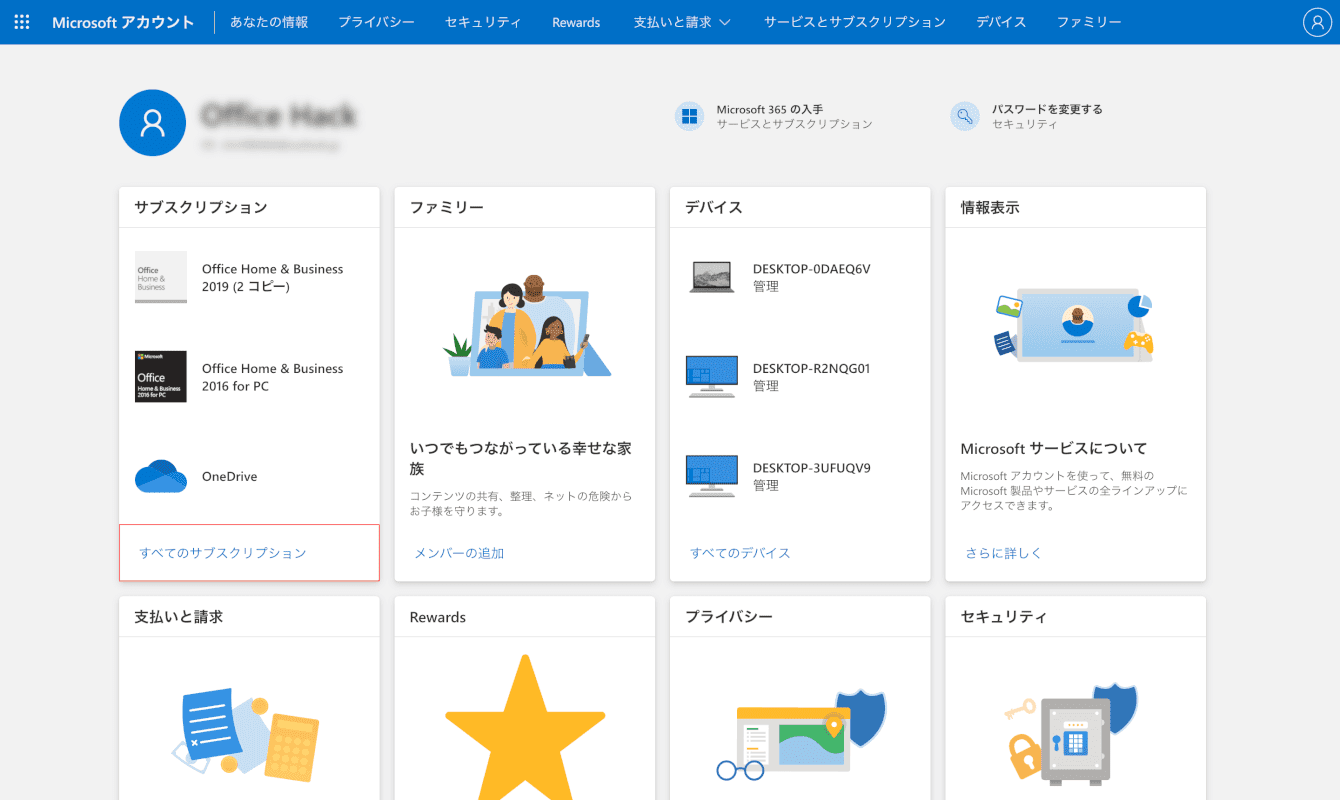
「サブスクリプション」の中の【すべてのサブスクリプション】を選択します。
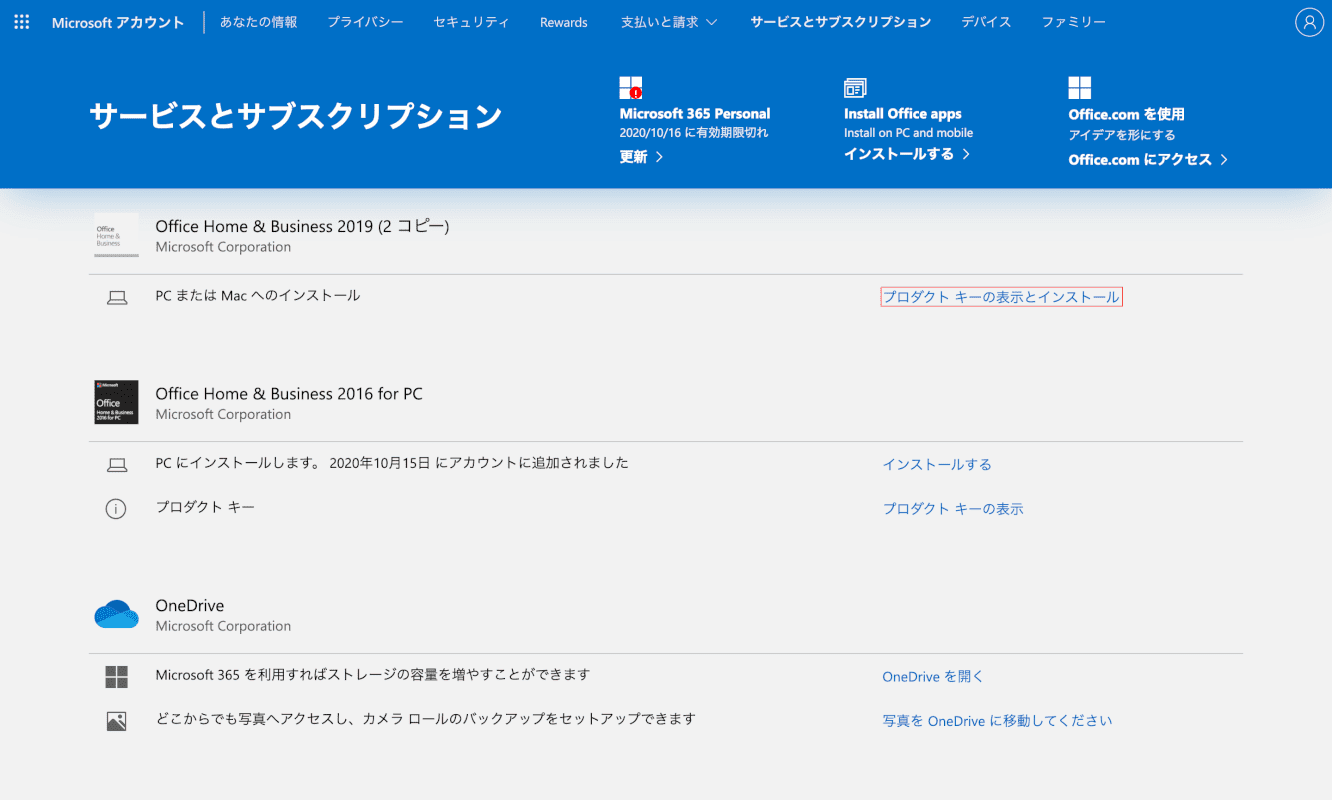
再インストールしたいOffice名の横にある【プロダクト キーの表示とインストール】を選択します。
※「インストールする」の表示が既にある場合は、「インストールする」を選択します。
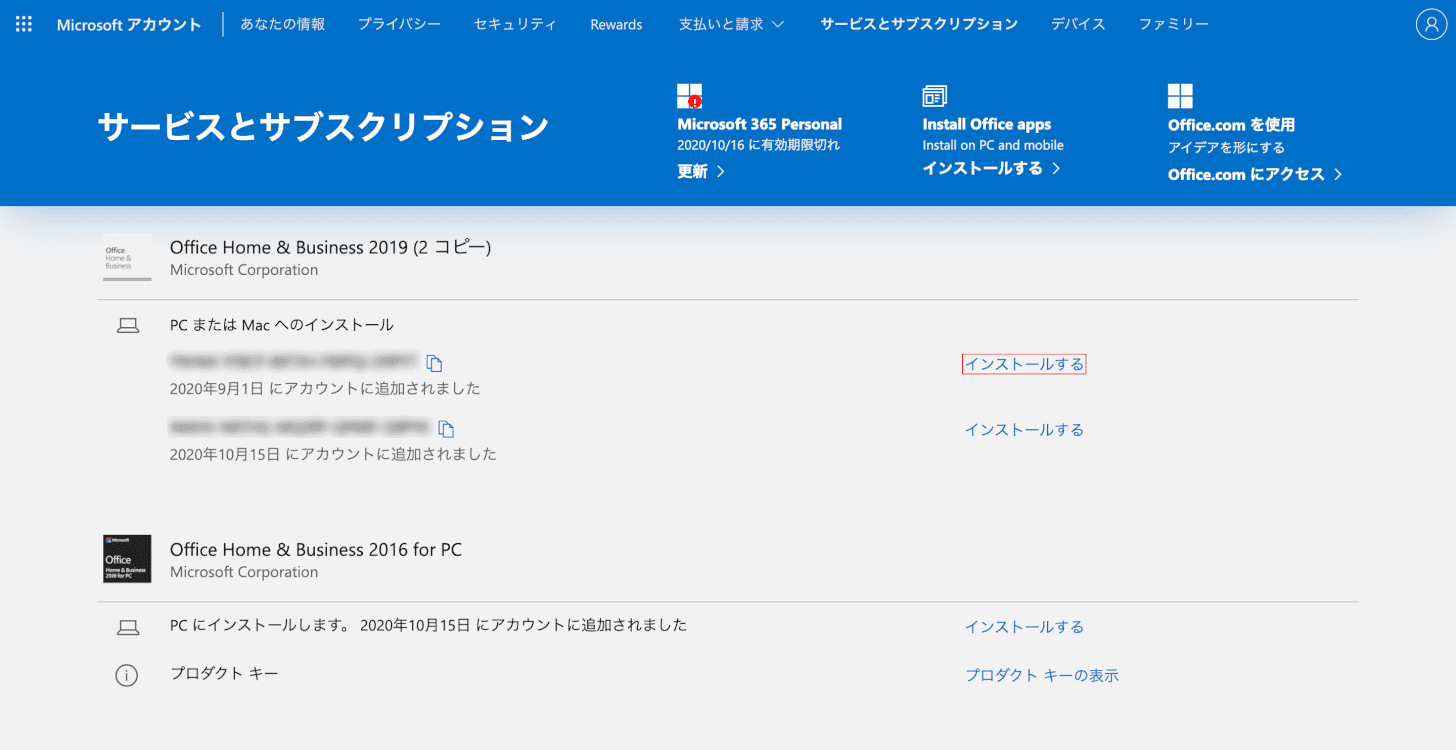
再インストールしたいOffice名の横にある【インストールする】を選択します。
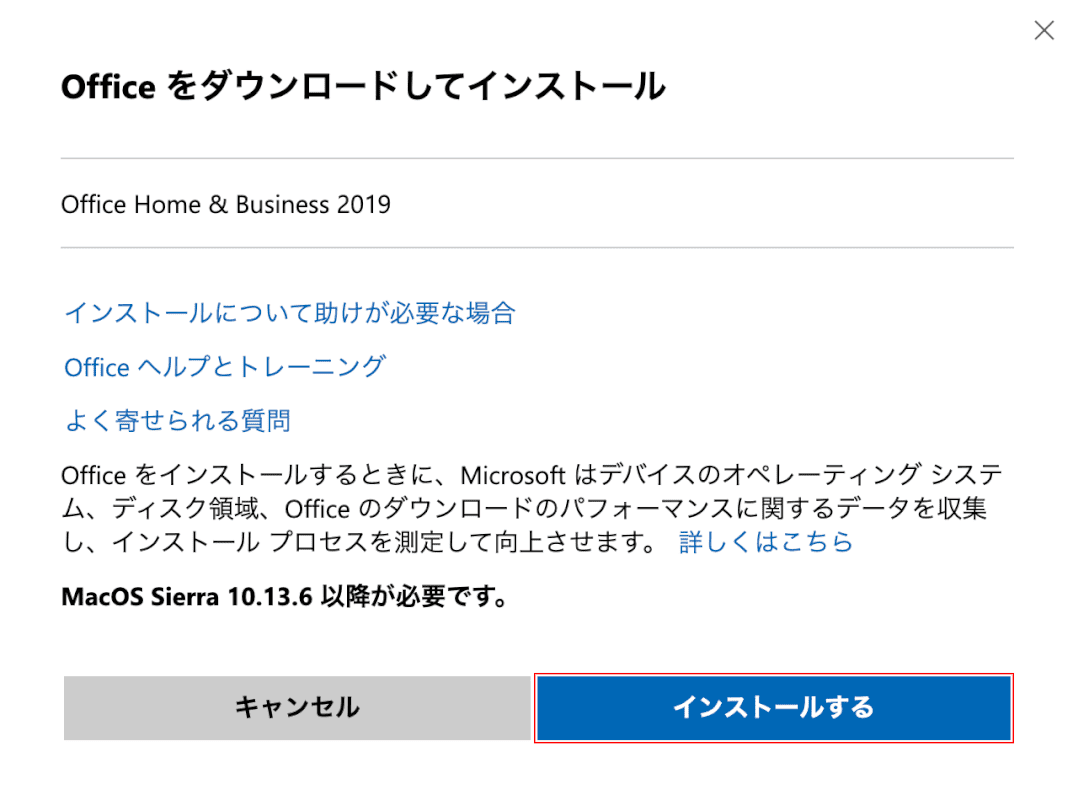
「Office をダウンロードしてインストール」ダイアログボックスが表示されました。
【インストールする】ボタンを押します。
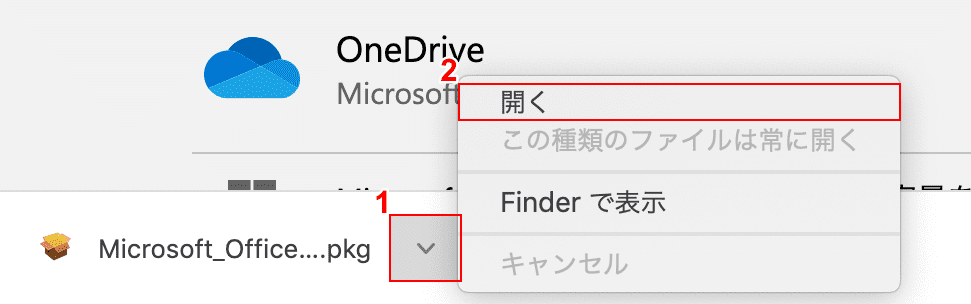
①画面左下の【矢印】ボタンを押し、②【開く】を選択します。
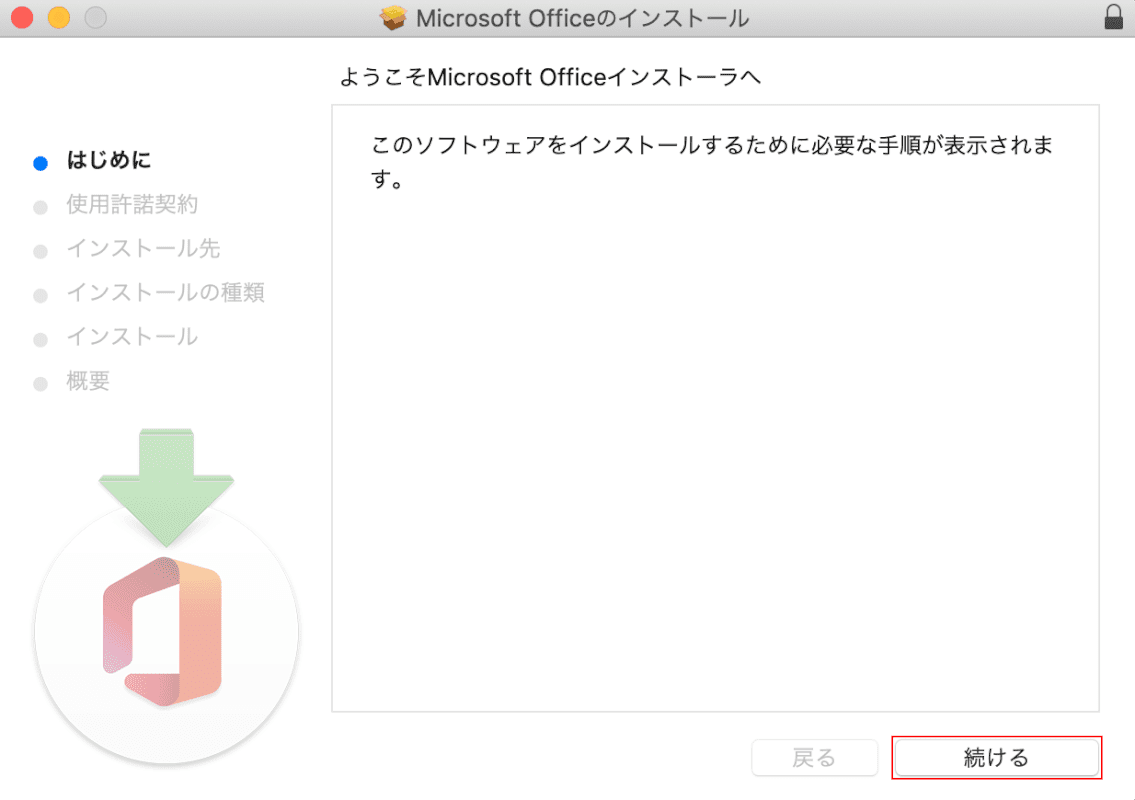
「Microsoft Officeのインストール」ダイアログボックスが表示されました。
【続ける】ボタンを押します。
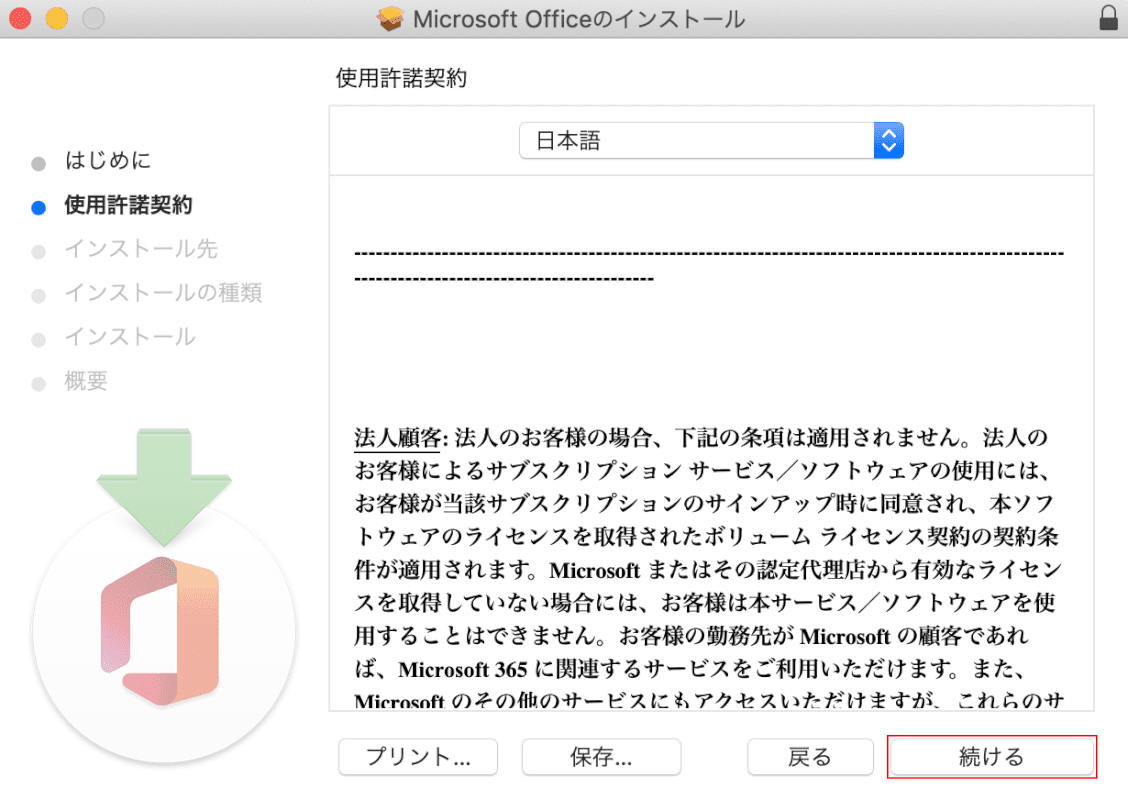
【続ける】ボタンを押します。
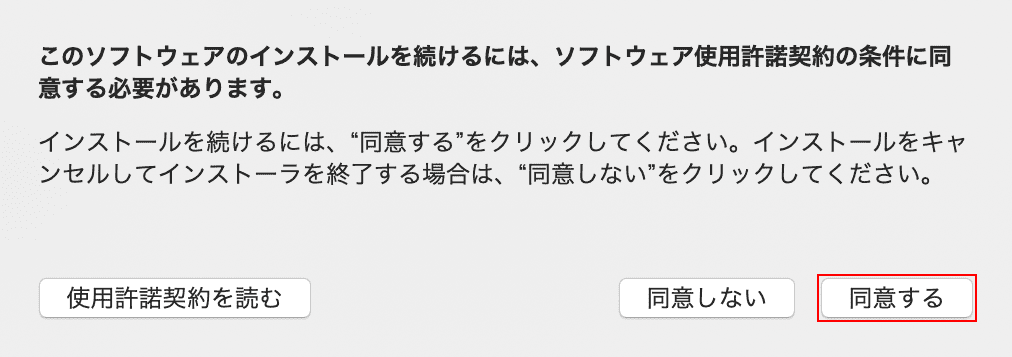
「このソフトウェアのインストールを続けるには、ソフトウェア使用許諾契約の条件に同意する必要があります。」ダイアログボックスが表示されました。
【同意する】ボタンを押します。
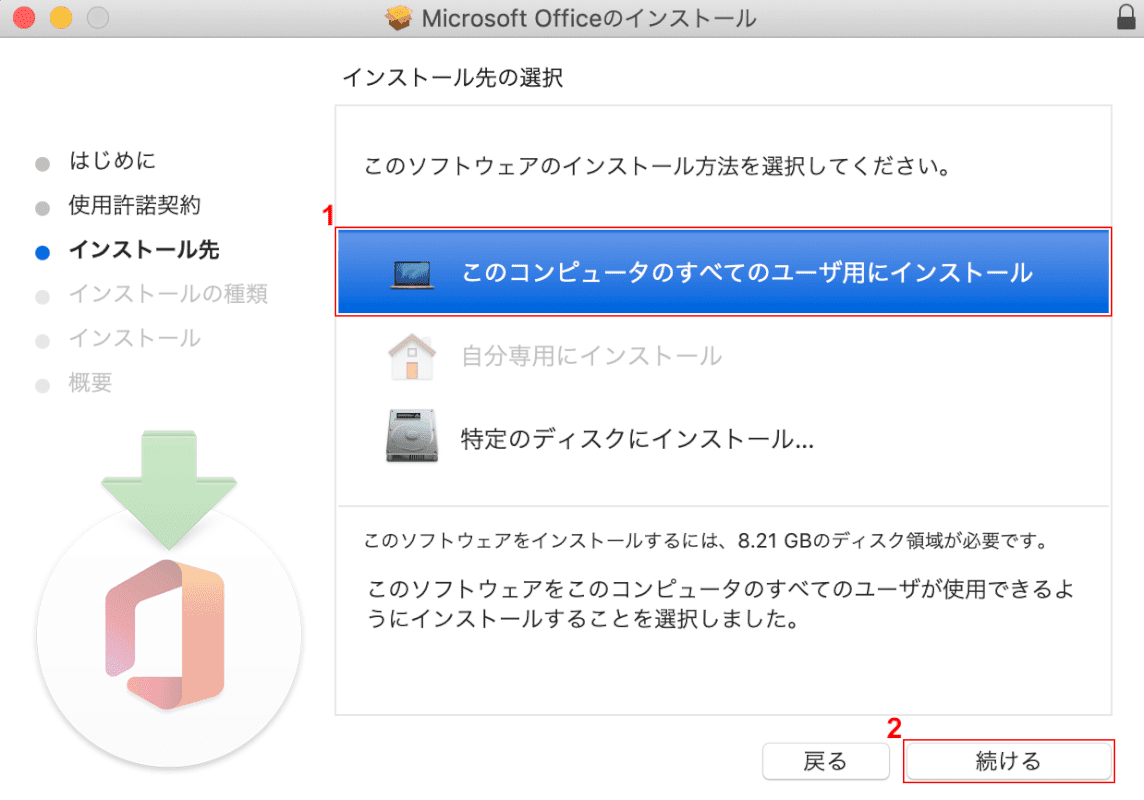
①【任意のインストール先(例:このコンピュータのすべてのユーザ用にインストール)】を選択し、②【続ける】ボタンを押します。
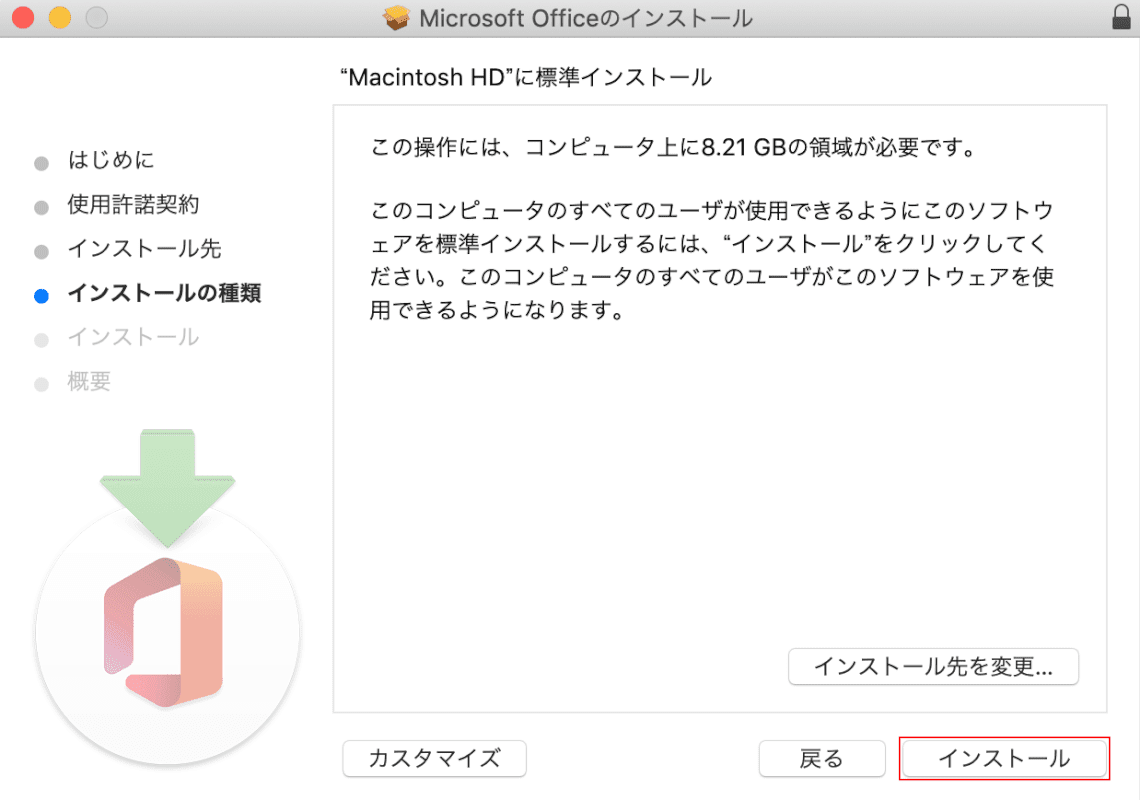
【インストール】ボタンを押します。
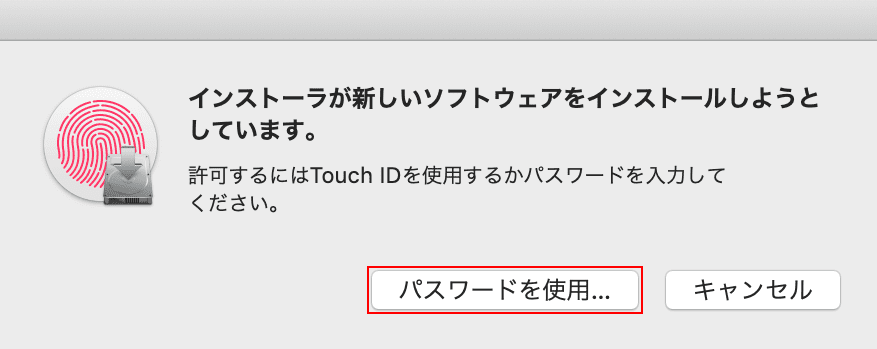
「インストーラが新しいソフトウェアをインストールしようとしています。」ダイアログボックスが表示されました。
【パスワードを使用】ボタンを押します。
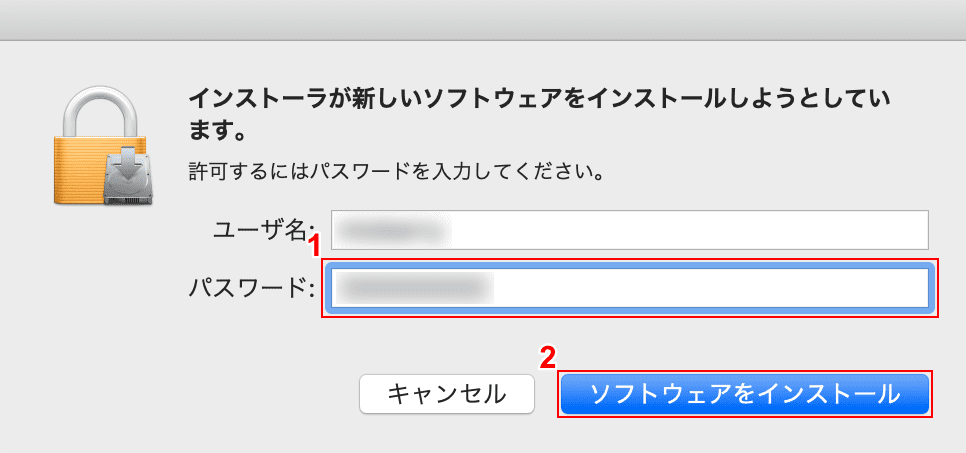
①『パスワード』を入力し、②【ソフトウェアをインストール】ボタンを押します。
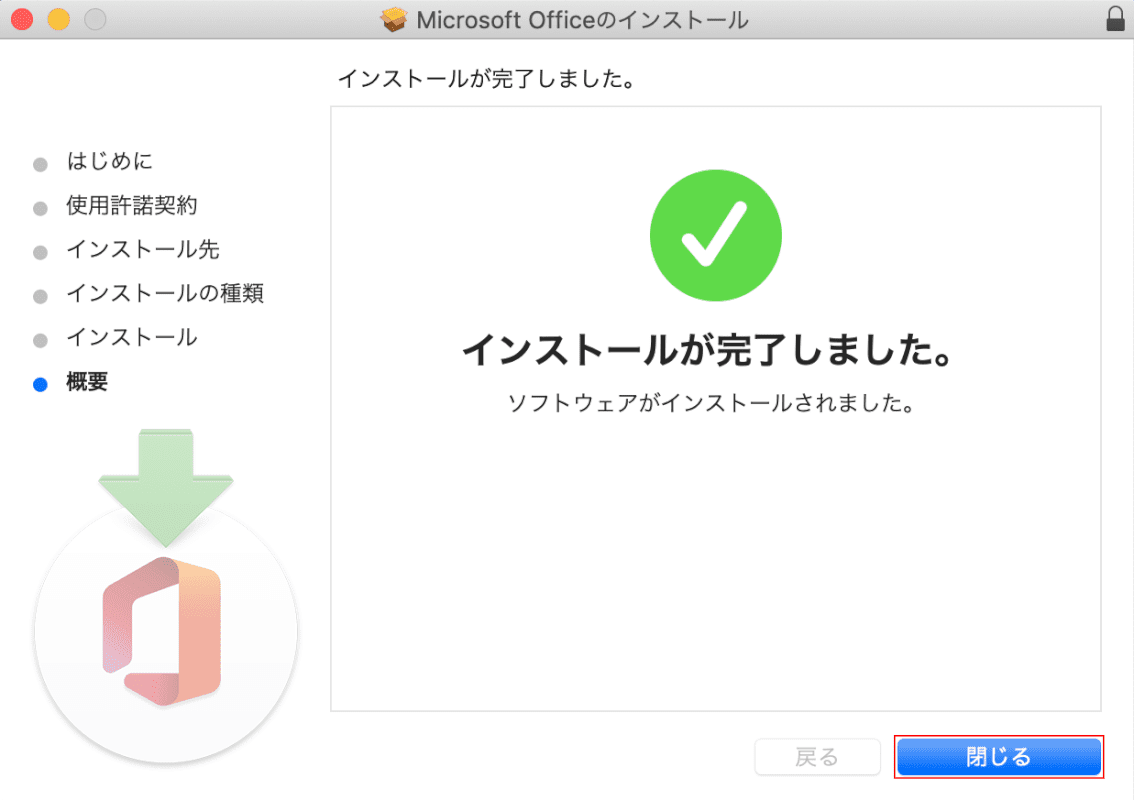
【閉じる】ボタンを押します。
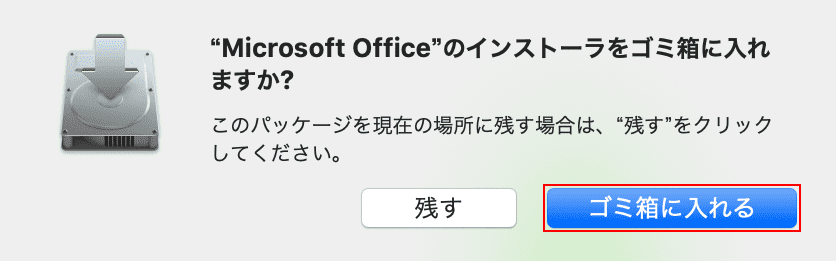
「"Microsoft Office"のインストーラをゴミ箱に入れますか?」ダイアログボックスが表示されました。
【ゴミ箱に入れる】ボタンを押します。

「Microsoft AutoUpdate」ダイアログボックスが表示されました。
左上の【赤丸】ボタンを押して閉じます。
Office Home & Business 2019の再インストールが完了しました。
Officeを再インストールできない場合
このセクションでは、Officeを再インストールできない場合の対処方法についてご紹介します。
Officeのプロダクトキーを紛失した場合
Officeのプロダクトキーを紛失して再インストールができない場合は、下記の記事をご覧ください。
再インストールが途中で失敗する
PCにOfficeを再インストールしている途中で問題が発生する場合は、コンピューターを再起動し、もう一度Officeの再インストールをお試しください。
問題が解決しない場合は、Officeを完全にアンインストールしてみます。
Officeを完全にアンインストールする方法については、下記の記事「アンインストールサポートツール(Eazy Fix/Fix it)を使用したアンインストール方法」のセクションをご覧ください。







ディスカッション
コメント一覧
まだ、コメントがありません