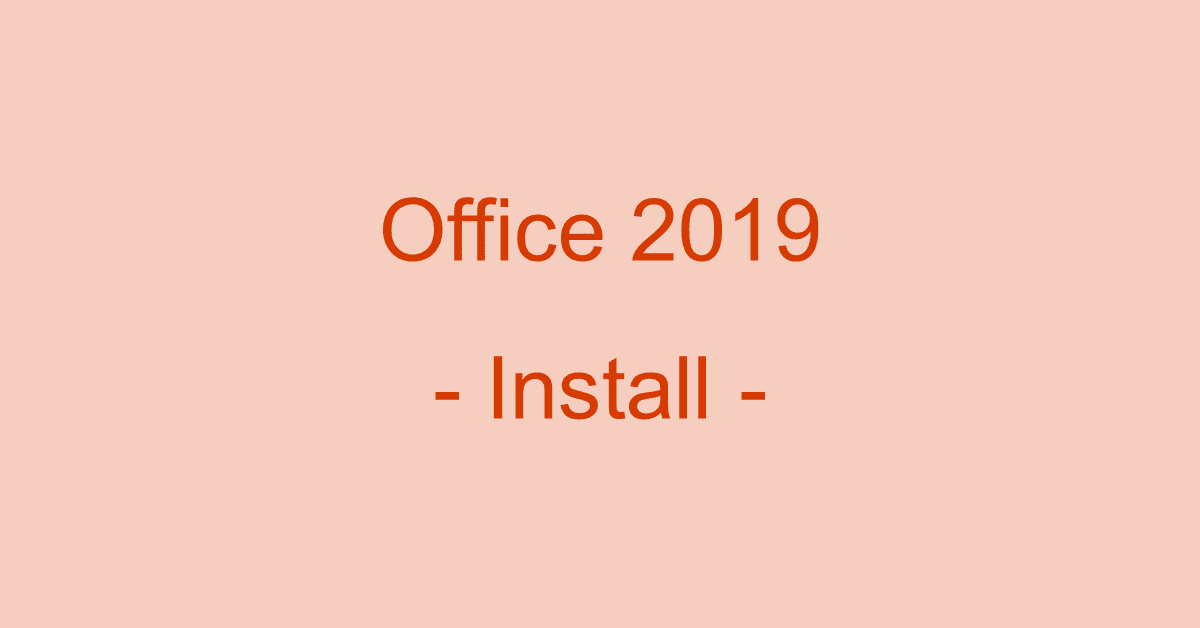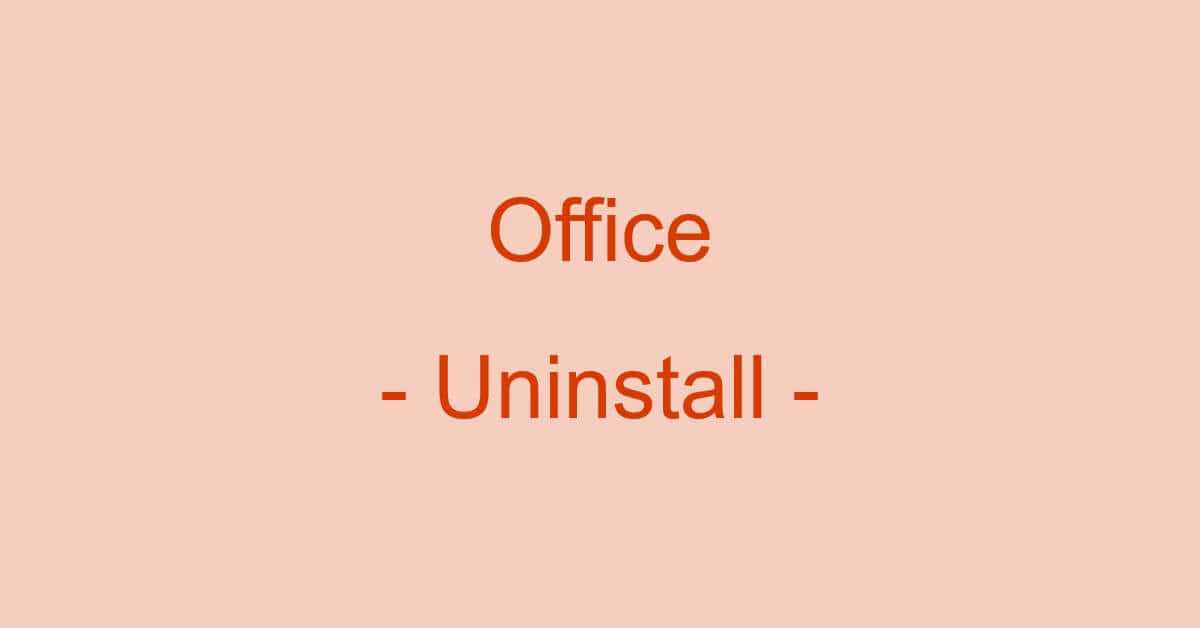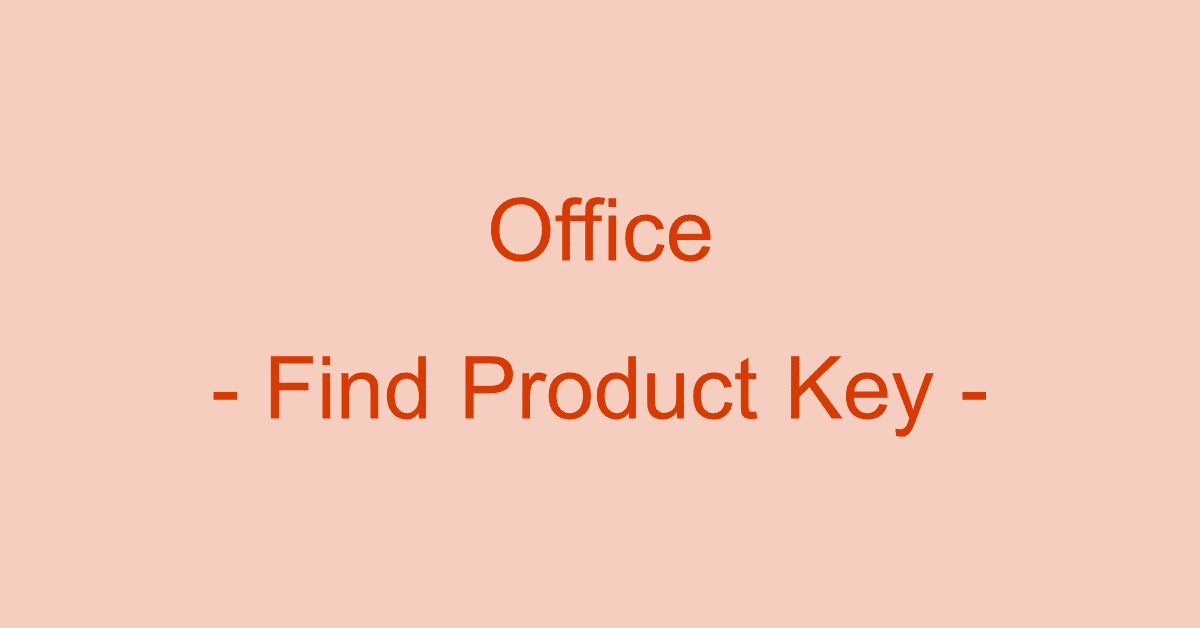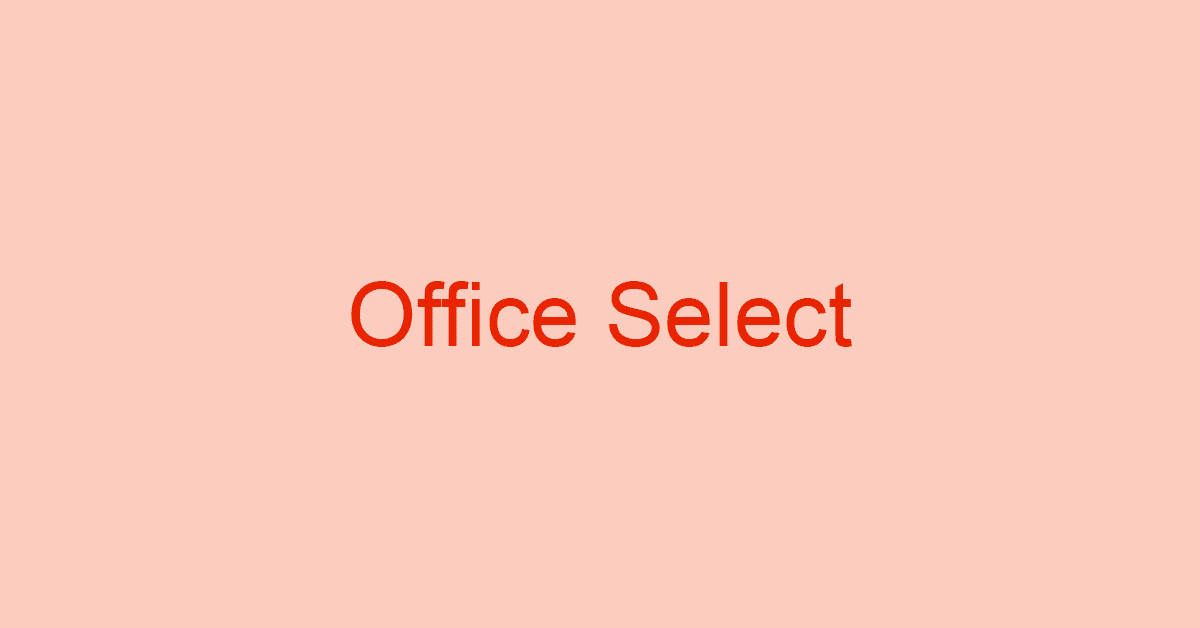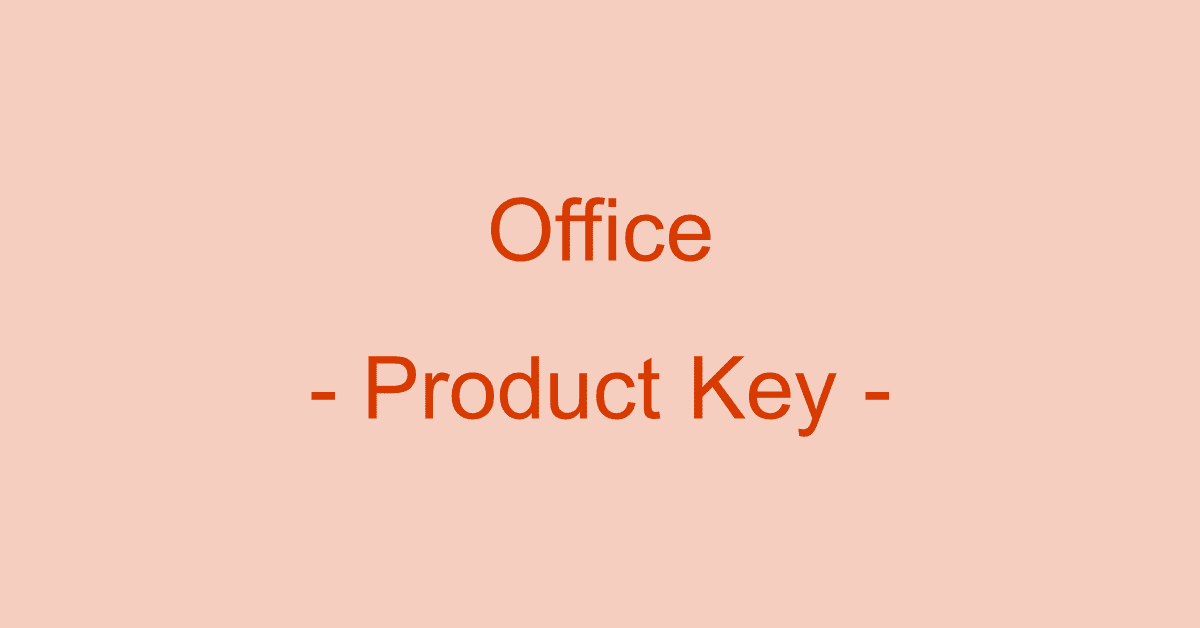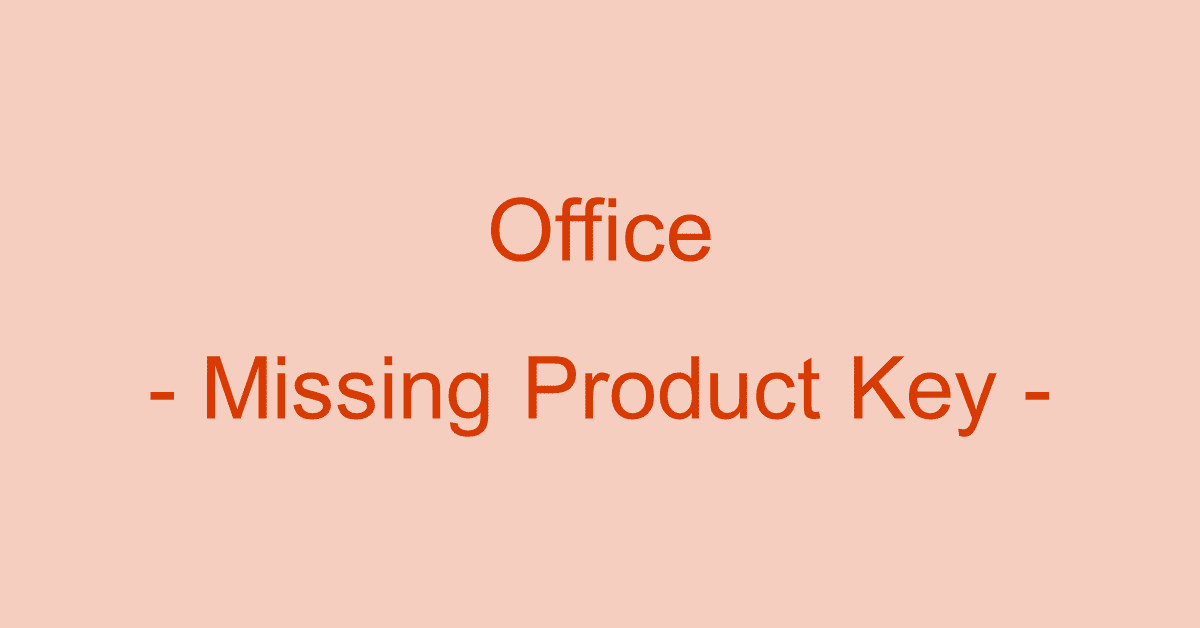Microsoft Officeのライセンス認証方法や確認方法など
[ad_1]
Microsoft Officeのライセンス認証方法や確認方法など
- Release
- Update
Microsoft Officeでデータを作成したり、編集したりするためには、Officeのライセンスが必要になります。
この記事では、オフィス製品をライセンス認証するための方法や、ライセンス認証を確認する方法をご紹介します。
Microsoft Officeのライセンス認証とは?
ライセンス認証とは、PCにインストールされているOfficeが正規の製品であることを証明するための手続きです。
ライセンス認証が完了すると、オフィス製品を使用することが可能になります。
ライセンスの認証方法について
Web上で認証する
Office製品を購入した場合、Microsoftサポートサイトのセットアップにプロダクトキーを入力することによってライセンス認証が行われます。
下記の記事では、購入したOffice Home & Business 2019のライセンス認証を行い、インストールしています。Web上でのライセンス認証方法は、下記記事の「プロダクトキーを入力する」セクションをご確認ください。
Officeソフトで認証する
PCなどにOfficeが付属していて、プリインストールされている場合には、Officeソフトの起動時にライセンス認証ウィザードが表示されます。
今回は「Microsoft Office Home & Business 2019」が付属しているSurfaceでご説明いたします。
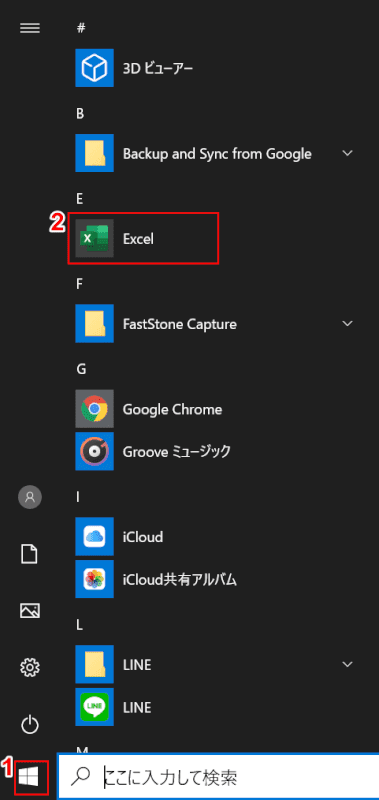
今回はExcelで説明します。①【スタートボタン】、②【Excel】の順に選択します。
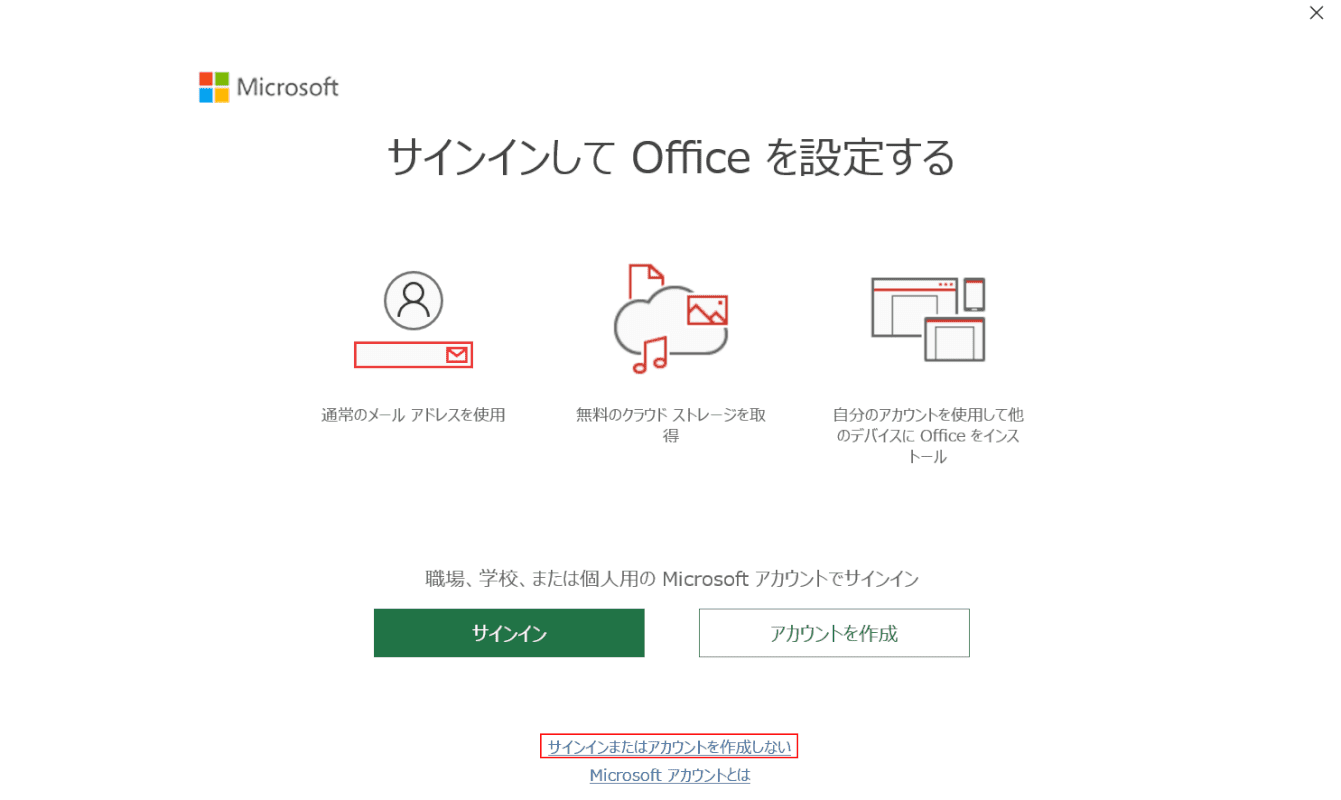
今回は、直接プロダクトキーを入力するため、【サインインまたはアカウントを作成しない】を選択します。
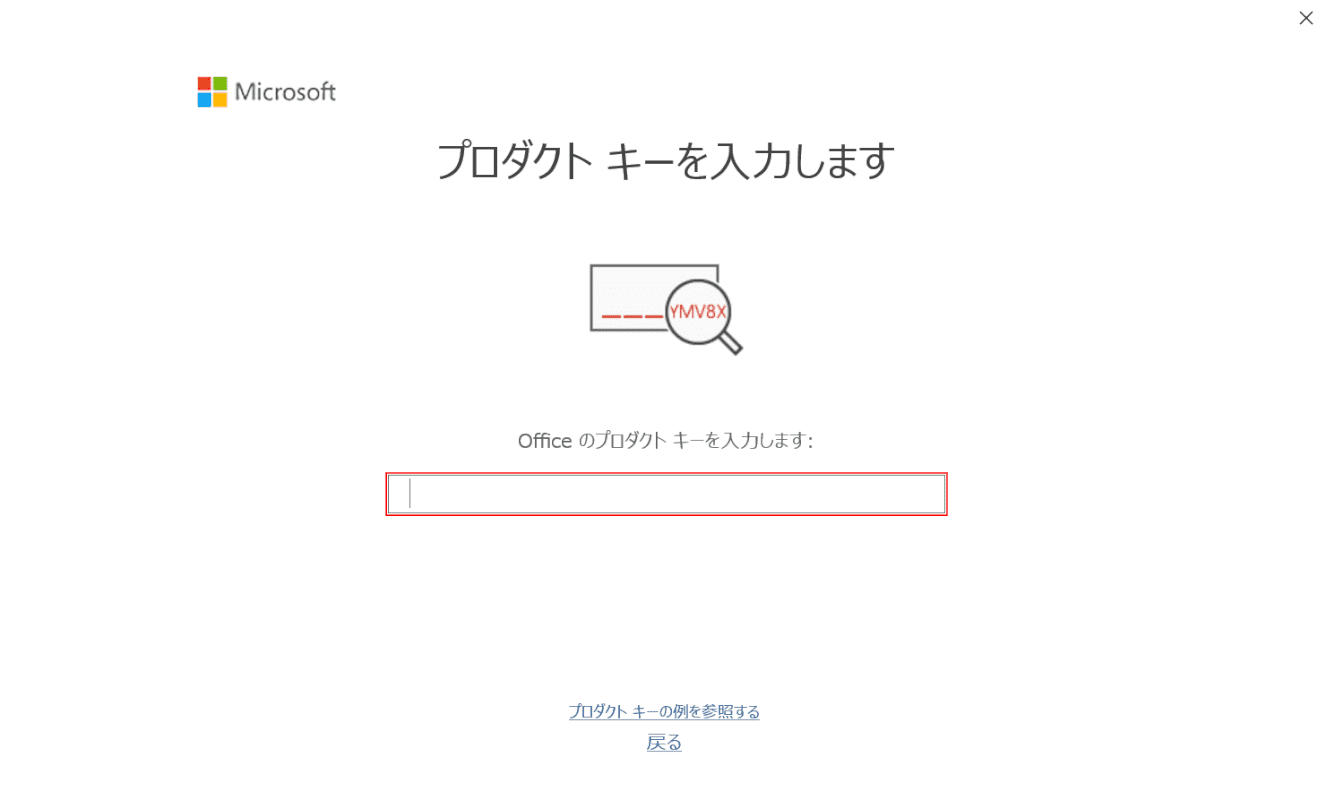
『プロダクトキー』を入力します。
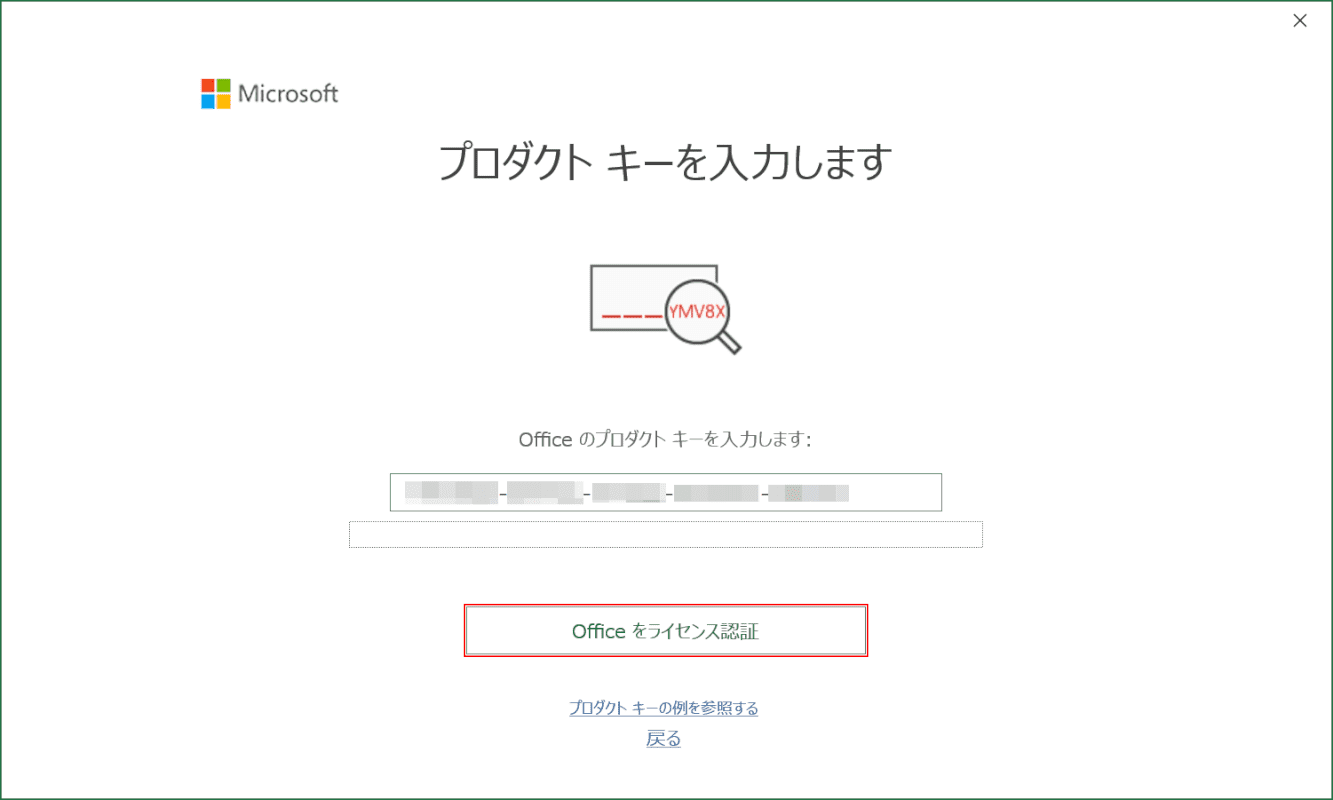
【Officeをライセンス認証】ボタンを押します。
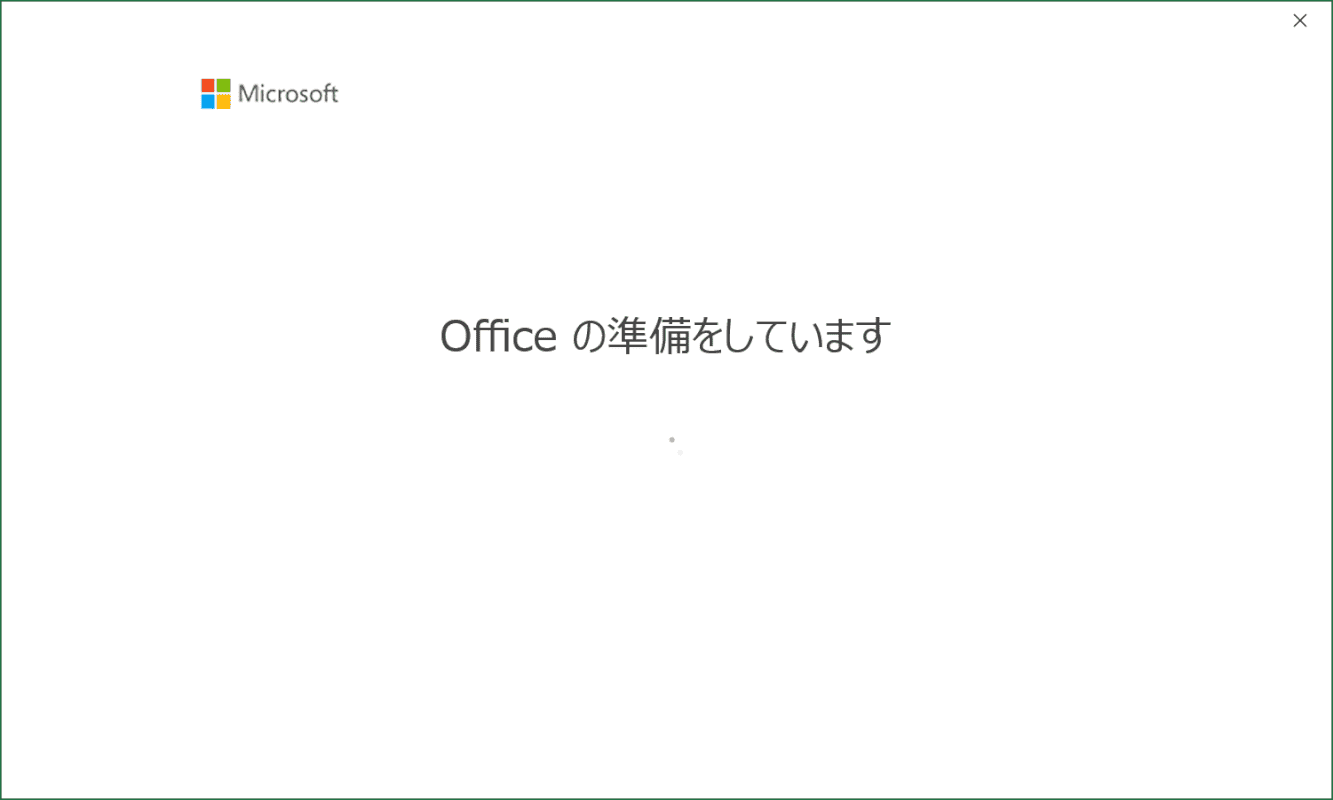
認証がはじまりました。まもなくライセンス認証が完了します。
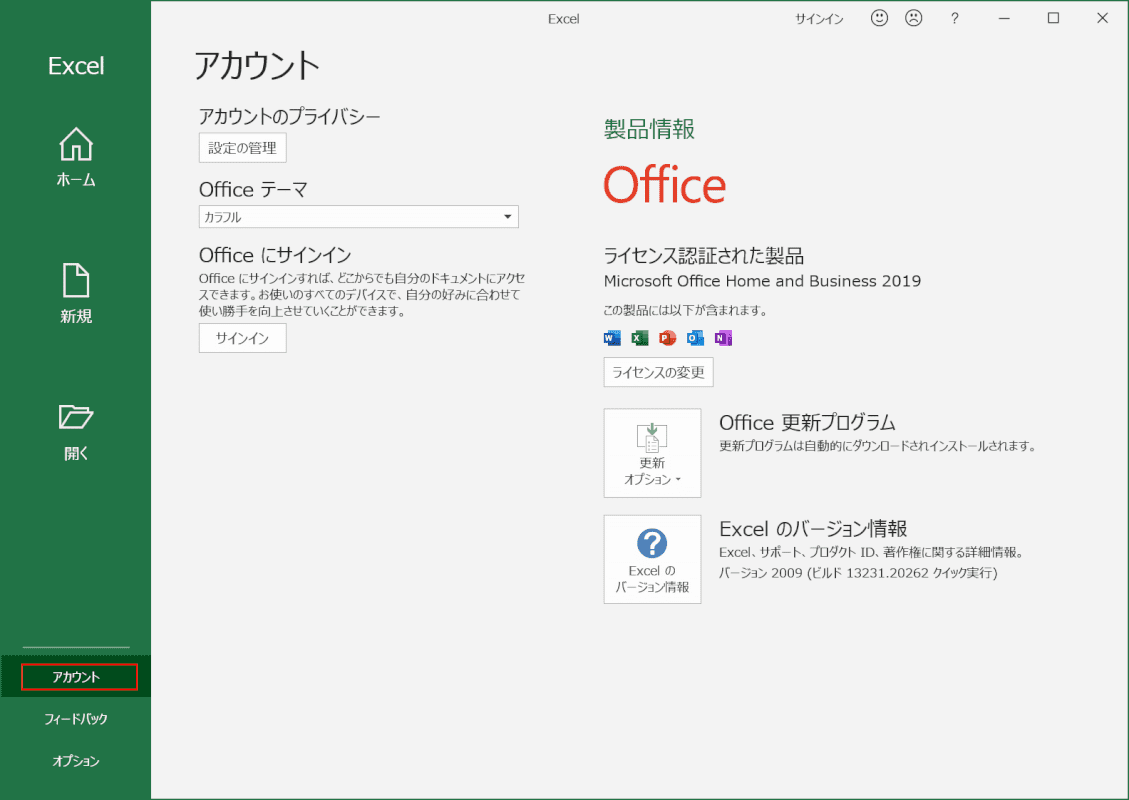
ライセンスを確認してみましょう。
【アカウント】を選択します。ライセンス認証された製品である旨が確認できます。
電話で認証する
もしオンラインで認証が行えない場合や、対応できないエラーが出る場合などにはMicrosoftの「ライセンス認証専用窓口」を利用する方法もございます。
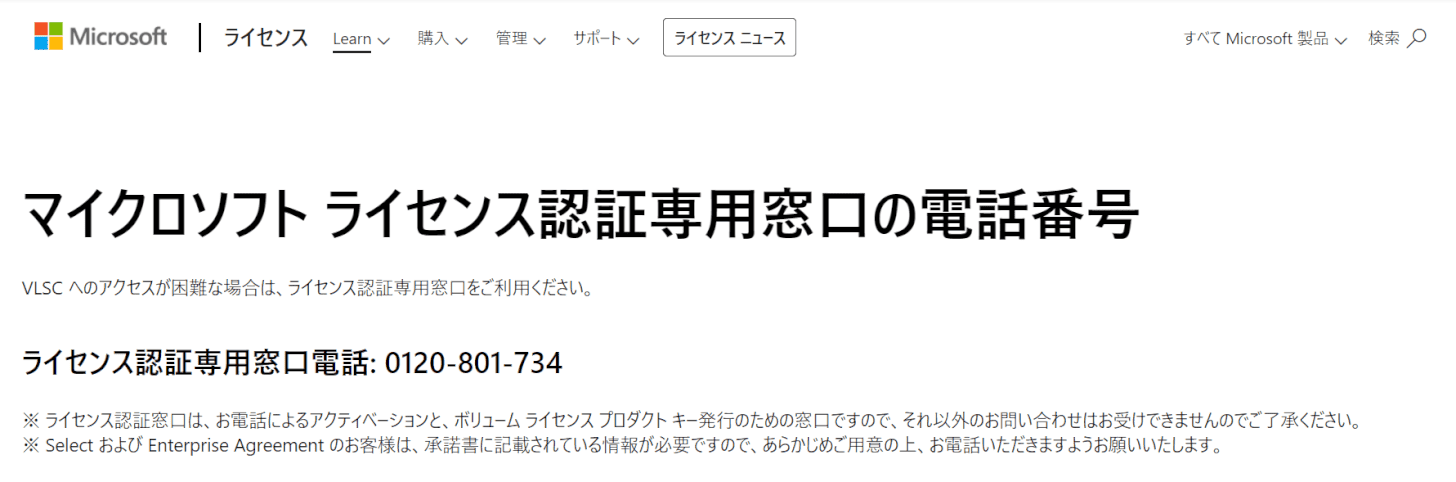
Microsoftによりますと、問い合わせ先は「ライセンス認証専用窓口電話: 0120-801-734」となります。
窓口の対応時間は下記のとおりです。
| 対応内容 | 対応時間 |
|---|---|
| 音声ガイダンスでのセルフサービス認証 | 24時間、365日対応 |
| 窓口担当者による対応 | 平日 9:00〜18:00 土曜日・日曜日 10:00~18:00 (祝日および年末年始休業) |
ライセンス認証を確認する方法
Officeソフトで確認する
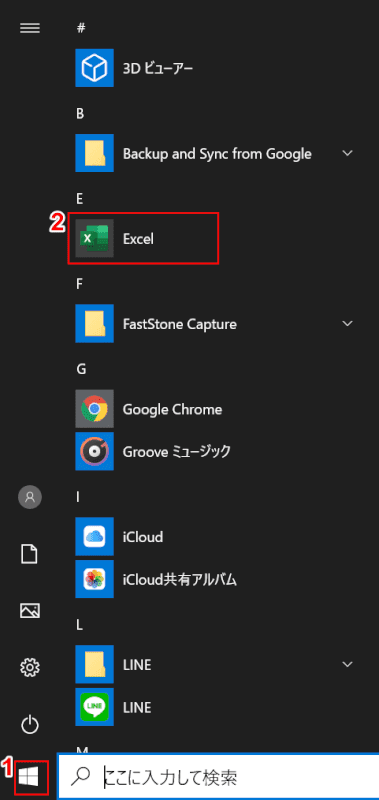
今回はExcelで説明します。①【スタートボタン】、②【Excel】の順に選択します。
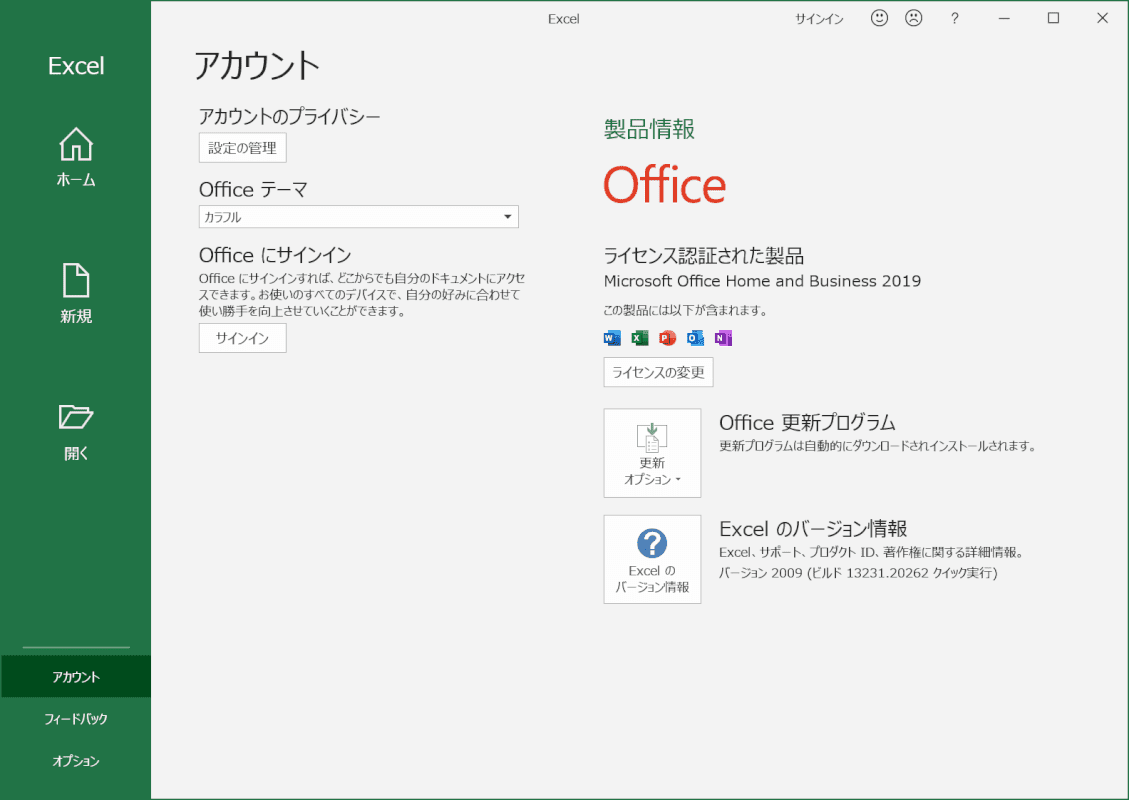
【アカウント】を選択します。製品の名称と、ライセンス認証された製品である旨が確認できます。
コマンドプロンプトで確認する
コマンドプロンプトでは、インストールされているOfficeの種類と、そのOfficeがライセンス認証済みであるかを確認することができます。
入力するコマンドを決定する
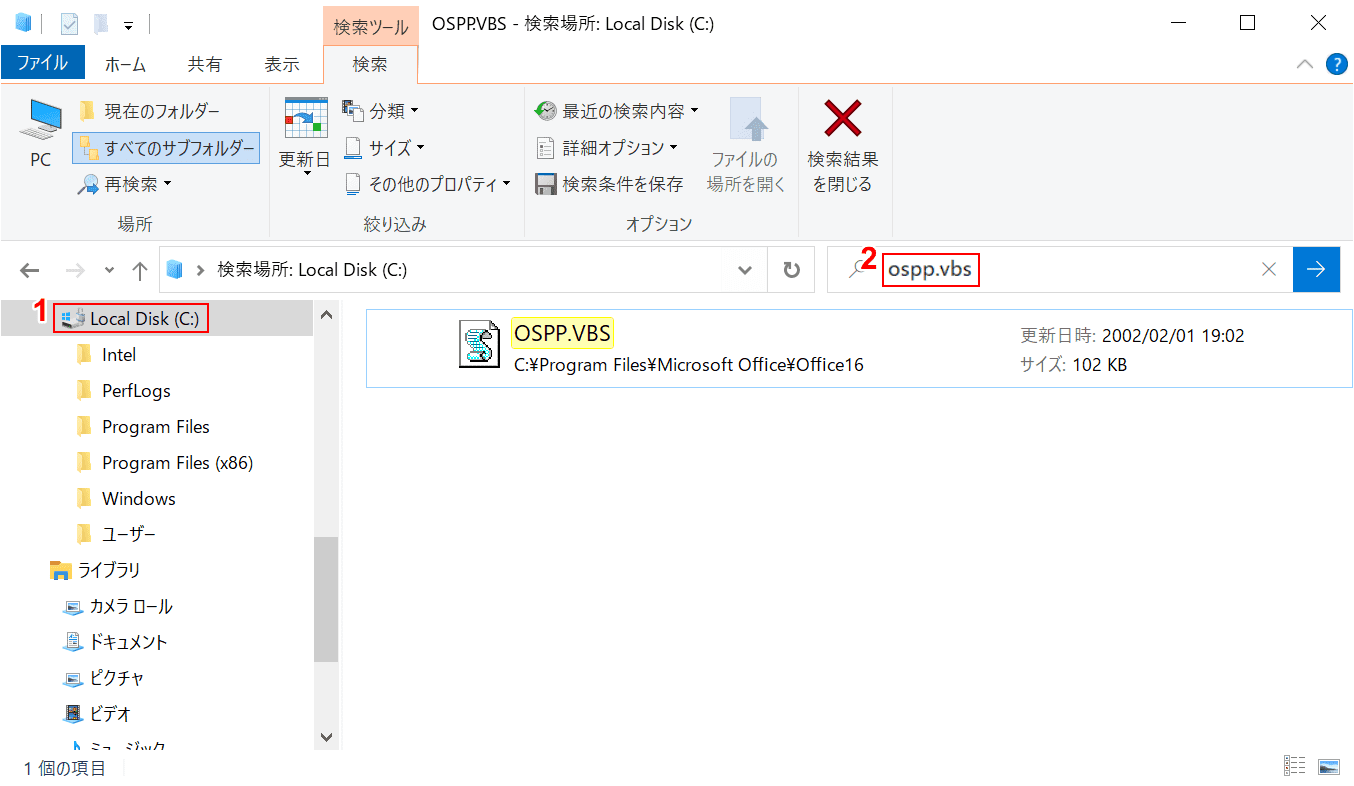
まずは「ospp.vbs」ファイルの場所を特定するために、エクスプローラーを開きます。①【Local Disc (C:)】を選択し、②検索ボックスに『ospp.vbs』を入力し、③Enterを押します。(ファイルの検索では、大文字小文字は区別されません。)
コマンドプロンプトで「Cフォルダのなかの、Program Filesのなかにある、Microsoft Officeフォルダのなかの、Offie16フォルダ」にある「ospp.vbs」のライセンス情報を開示するコマンドは下記のようになります。(コマンドでは、ospp.vbsは小文字で表記します。)
cscript “C:Program FilesMicrosoft OfficeOffice16ospp.vbs” /dstatus
コマンドプロンプトを起動し、実行する
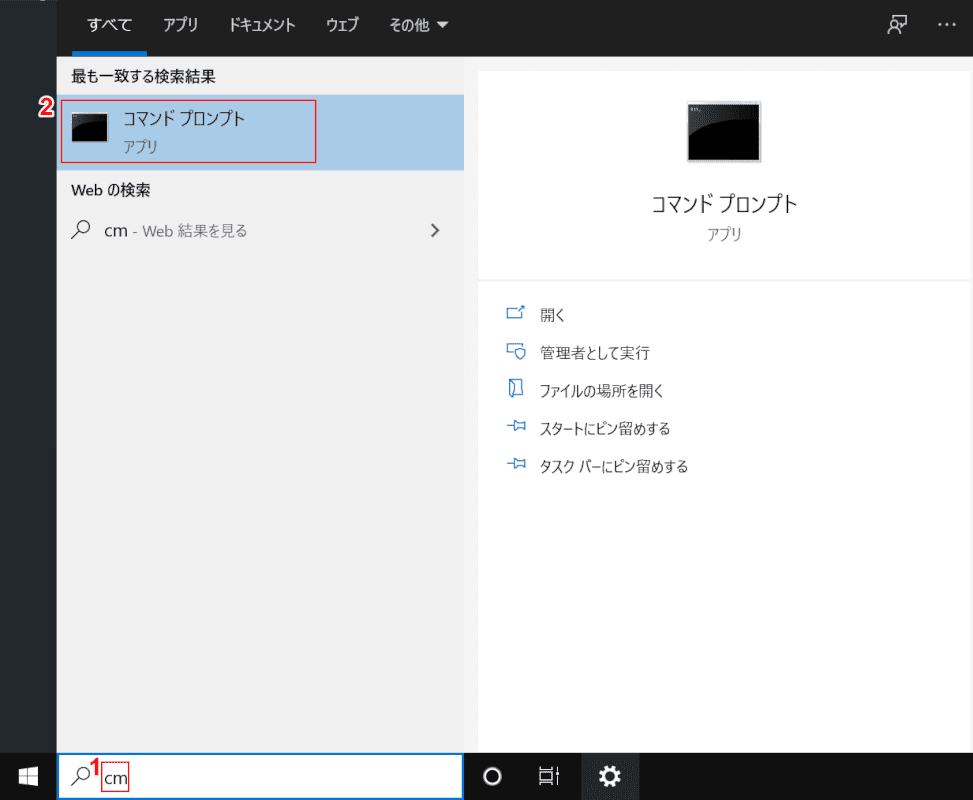
①検索ボックスに『cm』と入力します。②【コマンドプロンプト】を選択し、起動します。
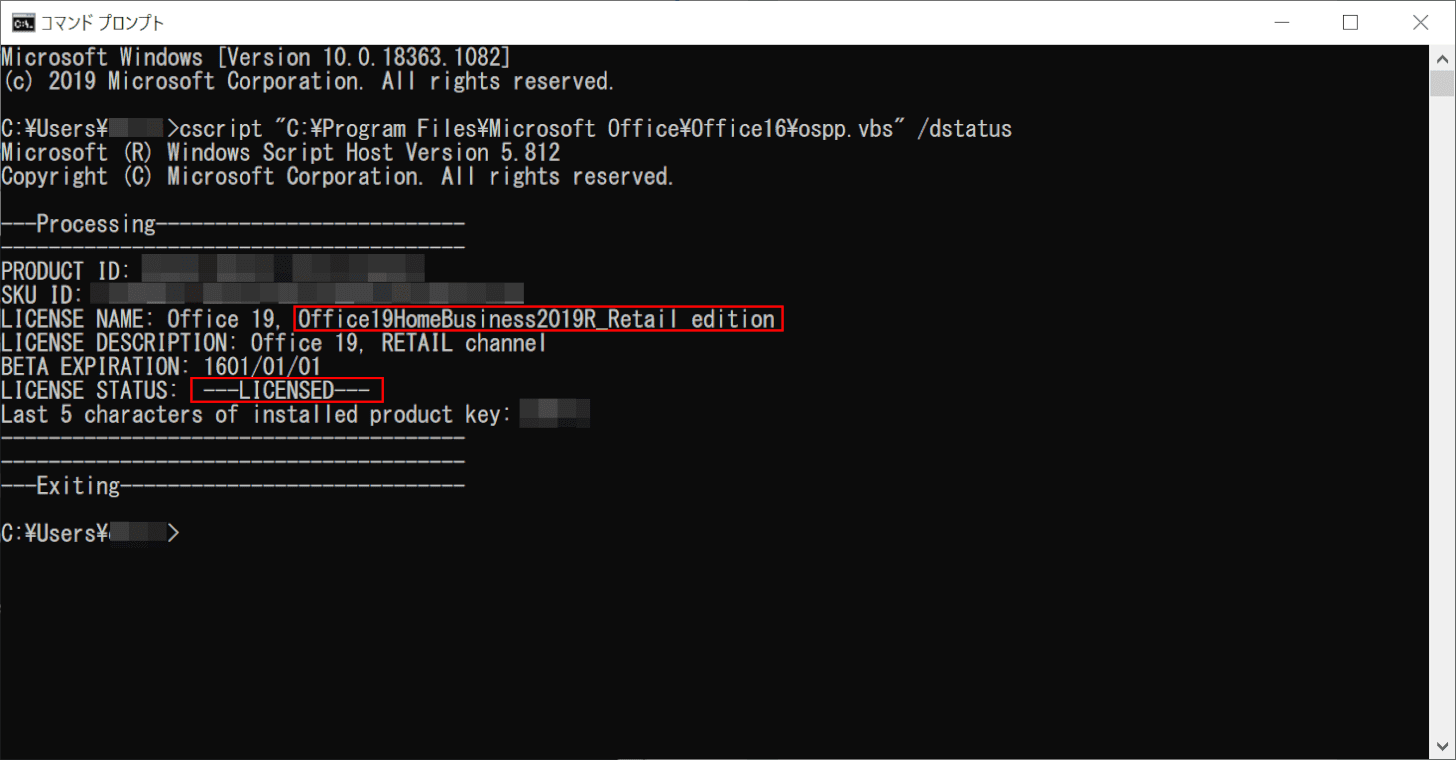
コマンドプロンプトに①上記のコマンド『cscript “C:Program FilesMicrosoft OfficeOffice16ospp.vbs” /dstatus』を入力し、Enterを押します。
インストールされているOfficeの種類とライセンス認証されている旨を表す「LICENSED」の文字が確認できました。
購入したOffice Home & Business 2019をインストールした場合は、上記の表示となります。
OfficeがOEM版である場合
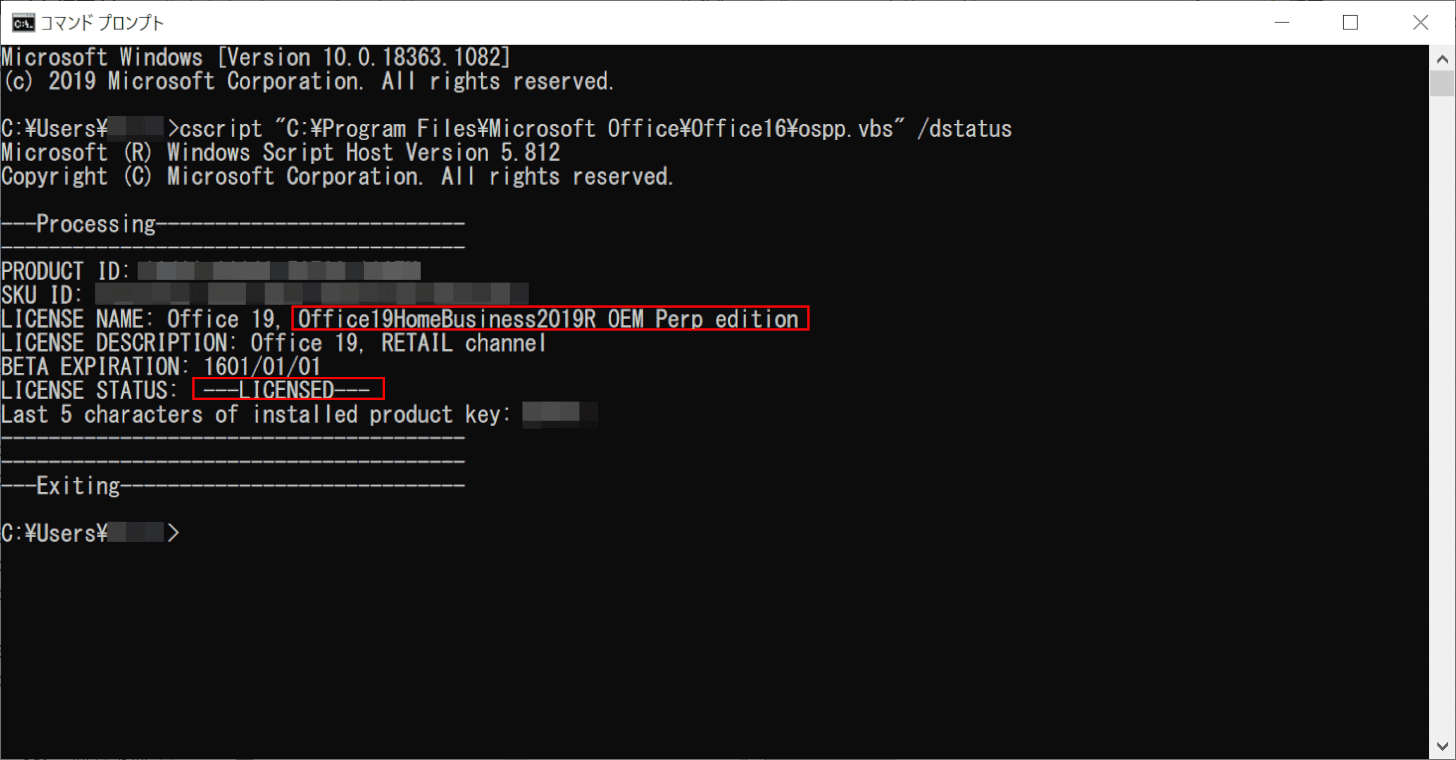
PC付属のOffice場合は、Officeソフトで確認したときは同じOffice Home & Business 2019であっても、「Office19HomeBusiness2019R_OEM_Perp edition」(OEM版)と表記されます。
ライセンスを別のPCに移動する方法
ライセンスを移行する前に、移行可能なOfficeであるかをご確認ください。
OEM版は移行できないため、上記セクションの「コマンドプロンプトで確認する」にてご確認されることをおすすめします。
古いPCでライセンスを解除する
移行元の古いPCでライセンスを解除するためには、Officeをアンインストールする必要があります。
下記記事に、設定からアンインストールする方法やMicrosoftのサポートツールを使ってアンインストールする方法の手順がございます。ご参照ください。
アンインストール以外は、特に必要な手続きはございません。
新しいPCでライセンスを認証する
移行元の古いPCにてOfficeのアンインストールが完了しましたら、移行先の新しいPCでOfficeをインストールします。
移行するOfficeのOfficeのバージョンによって、使用するサイトとプロダクトキーの入力の有無が異なります。
Microsoft 365やOffice2019などの場合
移行したいOfficeが、Microsoft 365 Personal(旧Office 365 Solo)やOffice 2019、Office 2016の場合には、Microsoftアカウントサイトから再インストールすることができます。
下記記事の「Microsoftアカウントサイトを使用する」セクションをご参照ください。
Office 2013などの場合
Office 2013など古いタイプのOfficeの場合は、Microsoftのセットアップサイトにて、Microsoftアカウントにログインし、プロダクトキーを入力すると、インストールが可能になります。
下記記事の「プロダクトキーを入力する」のセクションをご参照ください。
ライセンス認証ができないときには?
プロダクトキーを入力してもエラーが出る場合
プロダクトキーには、下記の数字やアルファベットは使用されていません。
- 数字:1、5、0
- アルファベット:A、E、I、L、O、S、U
プロダクトキーが入力できない場合や、認証されない場合には、上記の英数字を入力していないかご確認ください。また、プロダクトキーは半角英数字のため、全角になっていないことをご確認ください
その他のエラーの場合、表示されるエラーの種類によって対応が異なります。詳しくは下記記事の「認証できないときは?」をご確認ください。
インストール上限を超えていると表示される場合
Microsoft Officeには、製品ごとにインストール可能な上限が決められています。
| インストール台数の上限 | |
|---|---|
| Microsoft 365 Personal (旧Office 365 Solo) |
上限なし (同時使用は5台まで) |
| Office製品を単独で購入した場合 | 2台 |
| PC付属のOffice | 1台のみ |
新しいPCにインストールしたい場合に、インストール可能な上限数を超えている場合は、既存のPCからOfficeをアンインストールする必要があります。
使用しているPCの総計がインストール上限数を超えたことがないのにエラーが表示される場合、下記の可能性がございます。
- 初期不良で交換したPCと、現在のPCがインストール台数にカウントされている
- 初期化前のPCと、初期化後のPCがインストール台数にカウントされている
上記のケースの場合は、Microsoftサポートに問い合わせください。チャットでもライセンス認証が行える場合があります。
サイトから問い合わせる
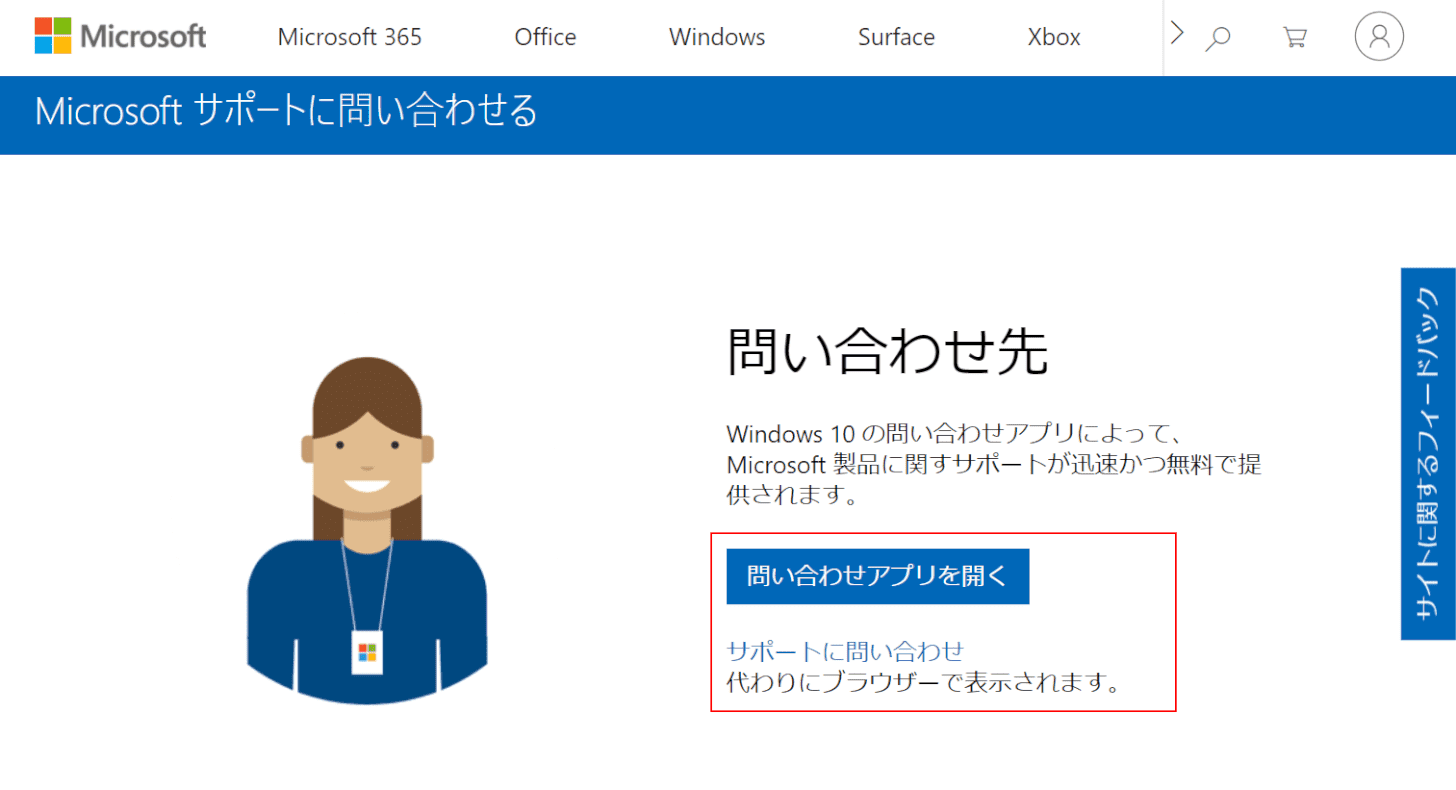
公式サイトのMicrosoft サポートに問い合わせるから、問い合わせが可能です。アプリ版とブラウザ版があります。
ライセンス認証をしないとどうなる?
ライセンス認証がない場合、Officeソフトでは新規作成や編集が行えません。
例えば、ライセンス認証がないExcelでは、「新しいブック」は選択できません。テンプレートは選択できますが、ダウンロードできないため、テンプレートからブックを作成することもできない仕様となっております。
このページを見ている人におすすめの商品
3~4つの質問で最適なOffice製品をご提案します
個人用/法人用/教育用や、一括払いや月/年払い、利用できるアプリケーション、利用できるOSがそれぞれ製品によって異なるため、分かりやすいナビをご用意しました。
[Office ライセンス]の関連記事
この記事はお役に立ちましたか?
- はい
- いいえ
[ad_2]
Source link
ディスカッション
コメント一覧
まだ、コメントがありません